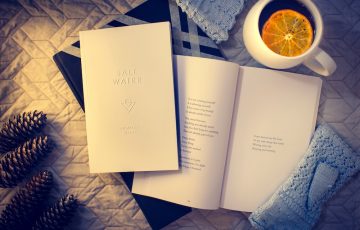長期的にアクセスの集まるブログを構築するなら、WordPressが最もおすすめです。
WordPress自体は無料で使えるのですが、それをインストールするためのサーバーやドメインを用意しなければなりません。
次のような流れで導入していきます。
1. サーバーの契約
2. ドメインの取得
3. サーバーとドメインの紐付け
4. WordPressのインストール
専門用語ばかりで難しそうに見えますが、実はとても簡単な概念なので心配はいりません。
初心者でもつまずかないように1から丁寧に解説していきますのでご安心ください。
本記事に沿って操作するだけでサクッとできてしまいますので、ぜひチャレンジしましょう。
目次
基本事項の確認
これから、サーバー、ドメイン、WordPressなど専門用語が出てきます。
これらの用語がわかっていなくても導入自体は簡単にできますが、もし概念をざっくりと知っておきたいということでしたら、こちらの記事で図解していますので、ぜひ参考にしてください。
⇒サーバーとドメインとWordPressってどういう意味?初心者にもわかりやすく解説!
これらの概念もばっちり!という方は、早速導入していきましょう。
サーバーの契約
Webの専門職の人でもない限り、自分でサーバーを持っている人はいないでしょう。
そこで、レンタルサーバーを契約します。
おすすめはエックスサーバーです。
エックスサーバーは月額900円(税抜)〜という安さでありながら、通信速度が速く、安定性もあります。
また、機能面が充実しており、サポートも迅速で丁寧に対応してくれるため、費用対効果の高いレンタルサーバーと言えます。
こんなこと聞いてもいいのかな・・・という質問にさえ、そこまで答えてくれるの!?という親切心で、神対応とはまさにこのことだなと感心した覚えがあります。
ブログの数が増えても、エックスサーバー1本で対応できるため、初心者から上級者まで長く使い続けられます。
最初のサーバー選びを間違えると、後々移行作業などが発生してとても面倒なので、どれを使おうか悩むくらいなら信頼と実績のあるエックスサーバーを選んでおきましょう。
それでは手順を解説します。
契約手順
公式サイトへアクセスし、【お申し込み】をクリックします。10日間無料で使用することができ、その後、料金が発生します。
⇒エックスサーバー公式サイトへ
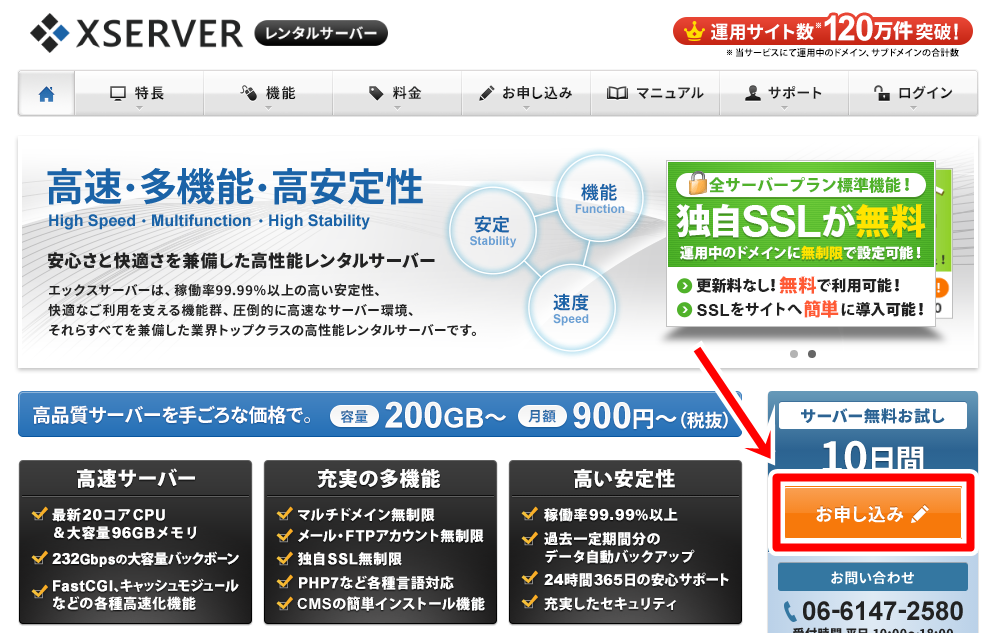
【お申し込みフォーム】をクリックします。
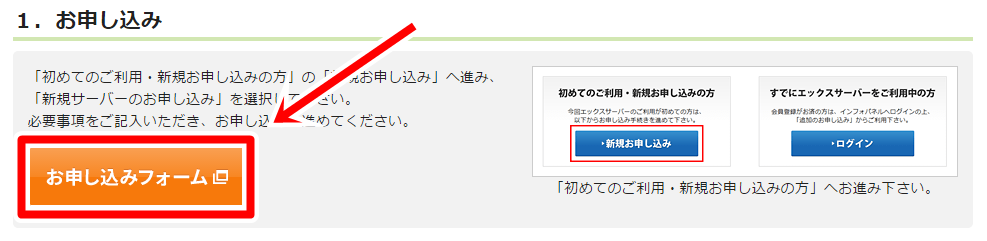
【新規お申し込み】をクリックします。
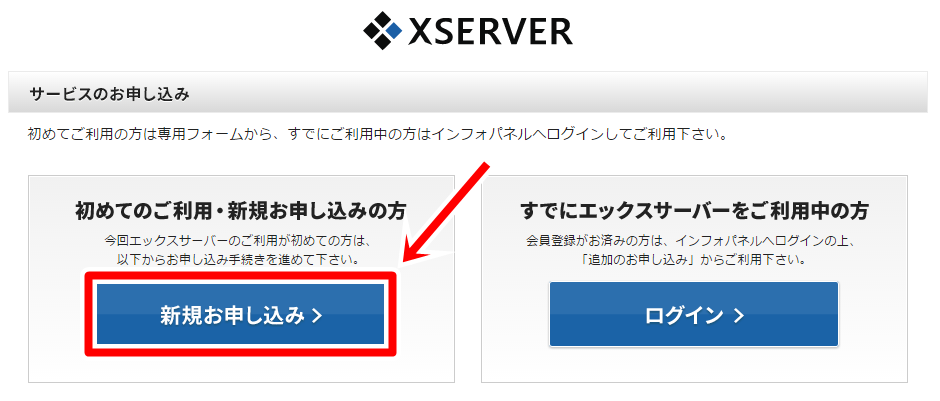
【サーバーのお申し込み[無料お試し10日間]】をクリックします。
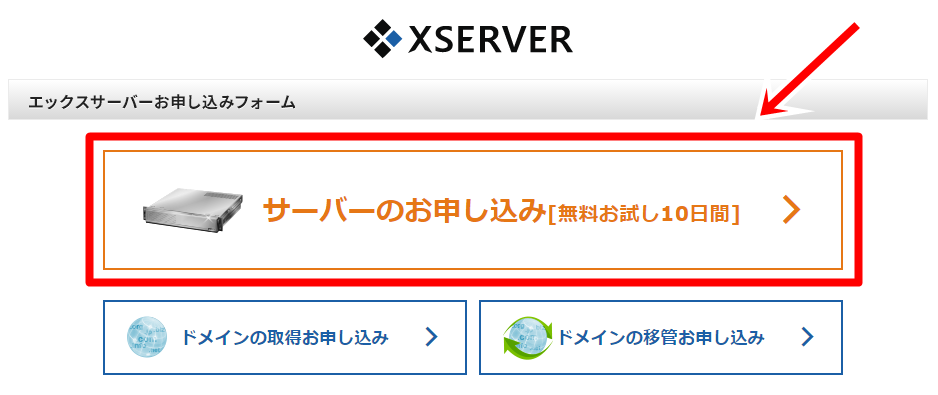
お客様情報を入力する画面が現れます。
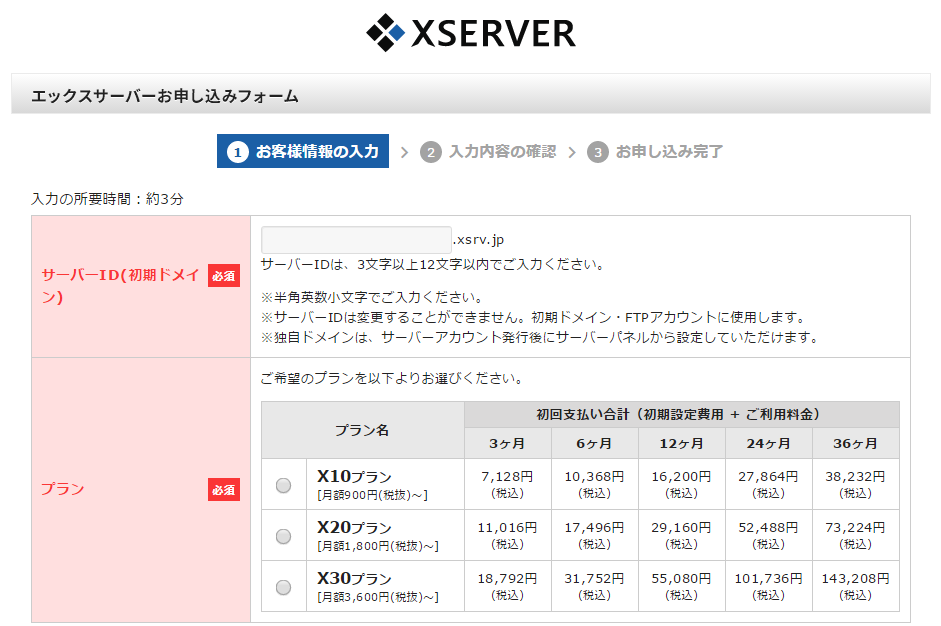
【サーバーID(初期ドメイン)】
好きな文字列で構いません。ただし、他の人がすでに使用しているものは入力できません。
【プラン】
プランにより、使える容量が異なりますが、一番安いX10プランで全く問題ありません。X10プランでも200GBもの容量を使うことができます。足りなくなってから後で変更することもできますので、まずはX10プランで十分でしょう。また、料金は長期分まとめて払った方が単月あたりの費用が安くなります。
個人情報の入力、規約の同意にチェックを入れて、【お申し込み内容の確認】をクリックします。
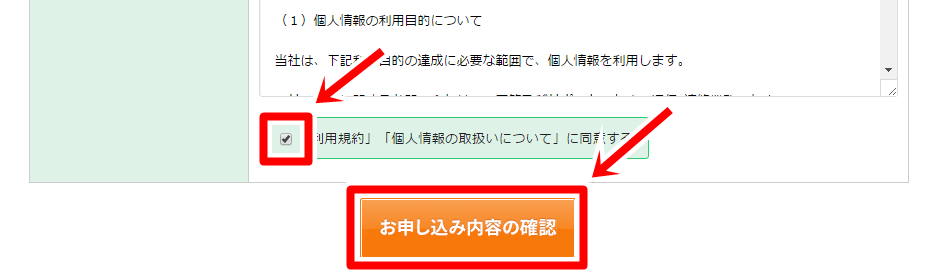
【お申込みをする】をクリックします。
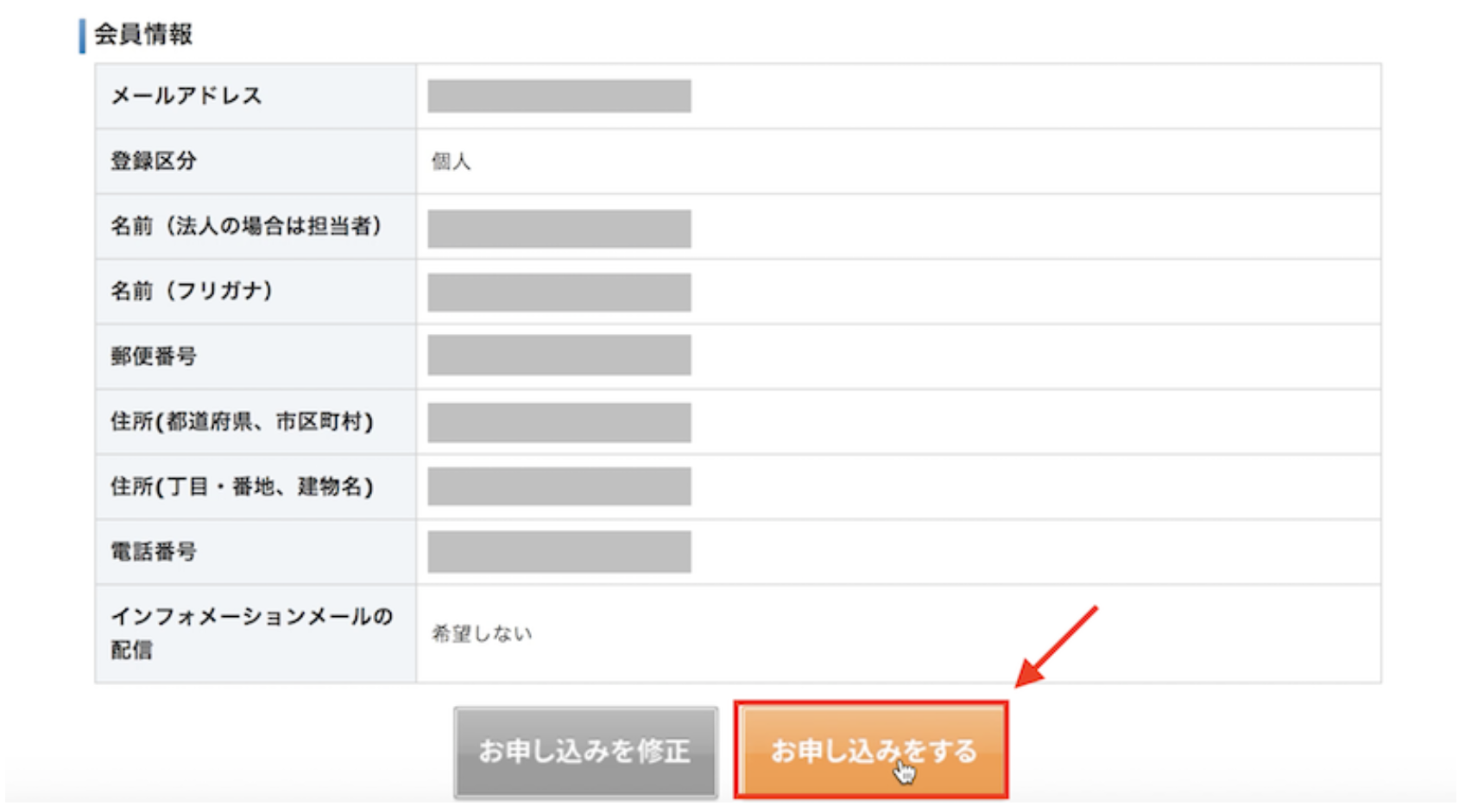
登録したメールアドレスにサーバアカウント設定完了のお知らせが届きます。このメールにはアカウント情報が記載されていますので、大切に保管してください。
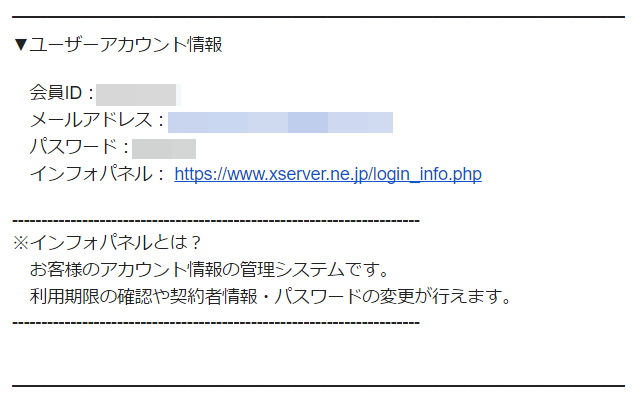
支払い設定
続いて支払い設定に移ります。
お試し期間10日が過ぎると、料金が発生します。お試し期間中に支払い設定を済ませましょう。ただし、支払い設定を済ませた時点で料金が発生するため、最終日に設定すると良いでしょう。
支払い設定をするためエックスサーバーにログインします。ログイン時に入力する【会員IDまたはメールアドレス】と【パスワード】は、先ほど送られてきたメールの【ユーザーアカウント情報】という項目に記載されています。
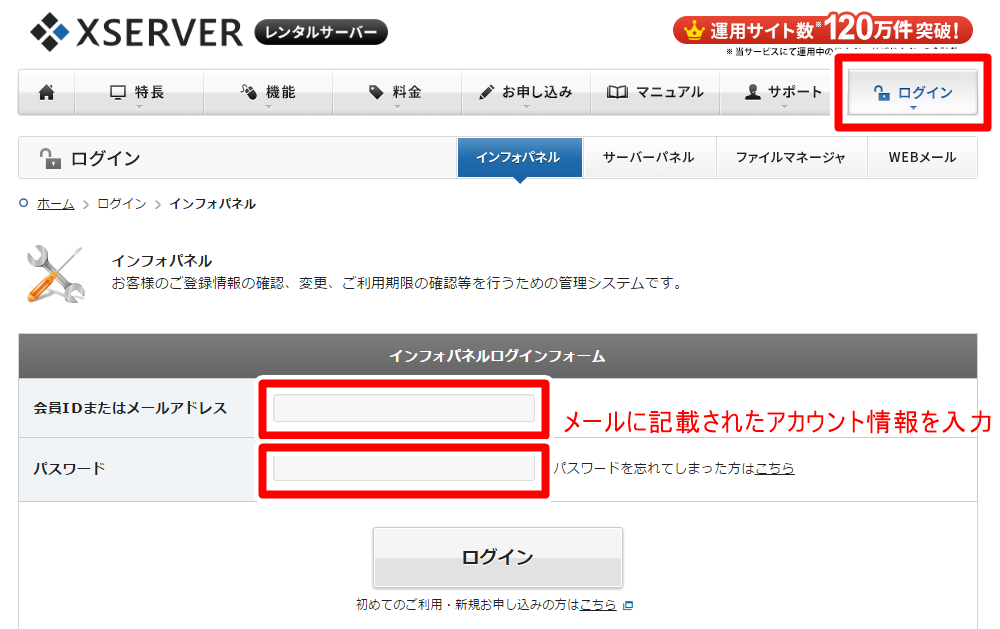
ログインしたら、左側のメニューの【料金のお支払い】をクリックします。料金の支払いは、手動または自動引き落としから選べます。
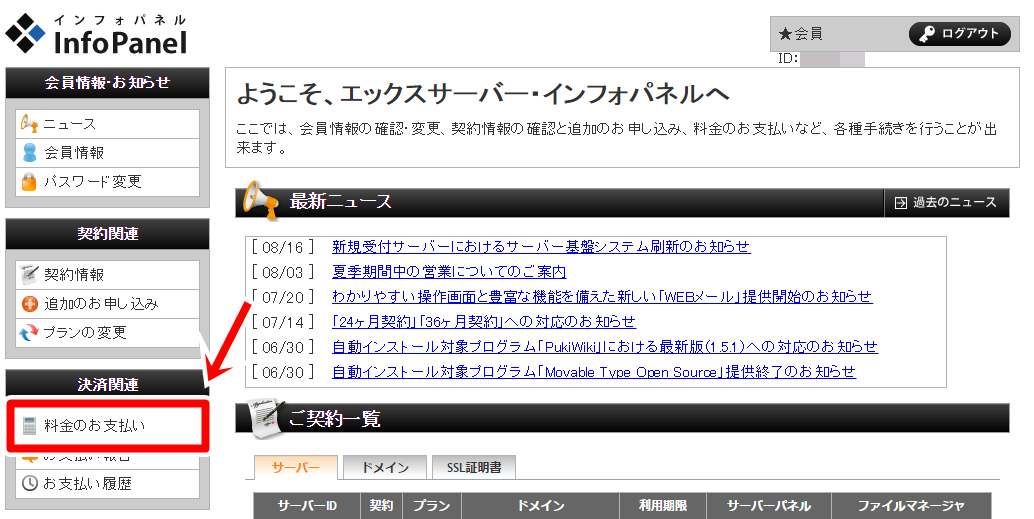
手動で支払う場合
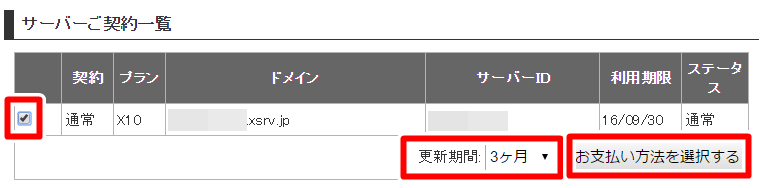
料金を支払うサーバーにチェックを入れ、更新期間を選択して【お支払い方法を選択する】をクリックします。
銀行振込やクレジットカードなど、支払い方法を選択して、画面の指示に従って支払いを行なってください。
自動引き落としの場合
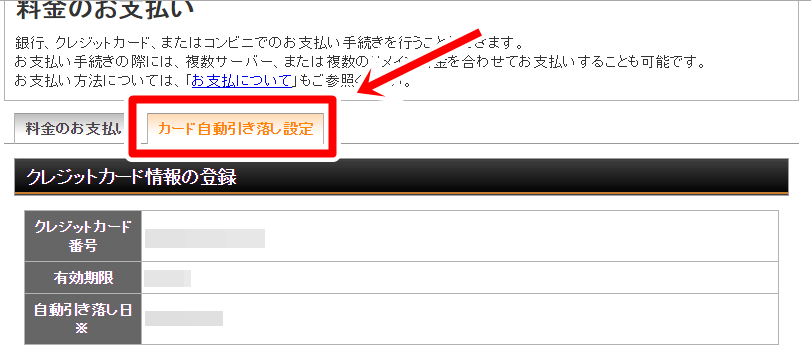
クレジットカードを登録しておけば、期限が来ると自動で引き落とされるため、更新忘れを防ぐことができます。【カード自動引き落とし設定】をクリックして、画面の指示に従って、クレジットカードを登録しましょう。
以上でサーバーの契約は完了です。
ドメインの取得
ブログのURLとなるドメインを取得します。
ドメインは基本的に好きな文字列を選ぶことができますが、一度取得すると変えることはできません。
後悔のない文字列を決めておきましょう。
ブログの内容にちなんだ文字列やブランディングを考えた文字列を決めるといいですね。
取得したドメインでブログを更新し続けると、ドメインパワーが強くなってGoogleからの評価が高くなり、上位表示しやすくなります。
ひとつのドメインを長い目で見て育てていきましょう。
ドメインを提供している会社は、仲介業者なので、基本的にはどこを使っても値段は大差ありません。
そこで、管理画面が一番わかりやすく、初心者でも使いやすいムームードメインをおすすめします。
それでは手順を解説します。
契約手順
公式サイトへアクセスし、ブログのURLにしたい文字列を入力します。
⇒ムームードメイン公式サイトへ
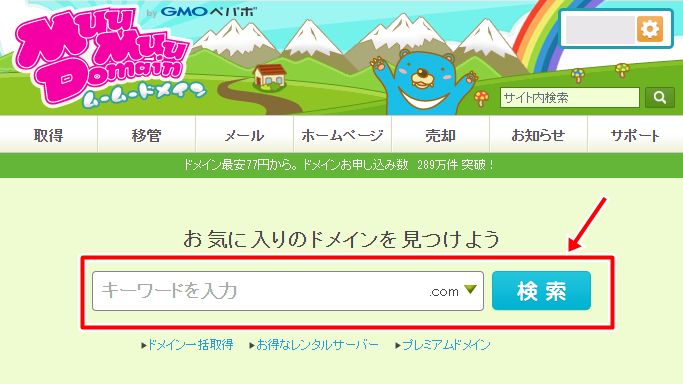
取得できるものには、【○】が表示されます。すでに他の人に使用されているものは取得できません。そのような場合には、【×】が表示されます。
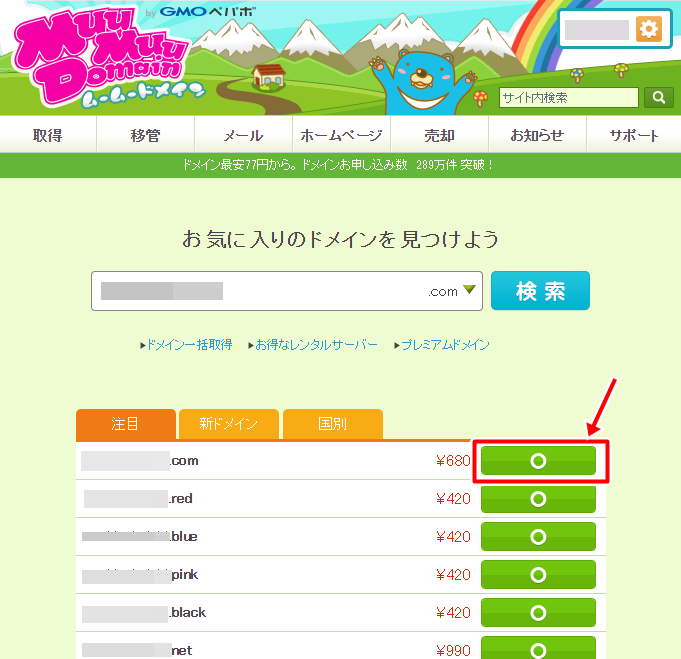
○○○.comや○○○.netや○○○.jpなど、最後に付ける文字列の種類が色々とありますが、基本的にはどれでも構いません。
しかし、一般的に広く認知されているのは「.com」や「.net」で、その他の文字列は怪しいと感じる人もいるため、無難に「.com」や「.net」を選択することをおすすめします。
(実際には怪しくはありません。過去に粗悪なサイトを運営している人たちがマイナーな文字列を使っていたために、怪しいイメージがついてしまったと言われています。)
迷った場合は個人で運営するブログによく使われている「.com」をおすすめします。
どれにするか決めたら、取得したいドメインの【○】をクリックして次へ進んでください。
【新規登録】をクリックします。

【ムームーID】にはメールアドレス、【パスワード】には任意のパスワードを入力して、【内容確認へ】をクリックします。
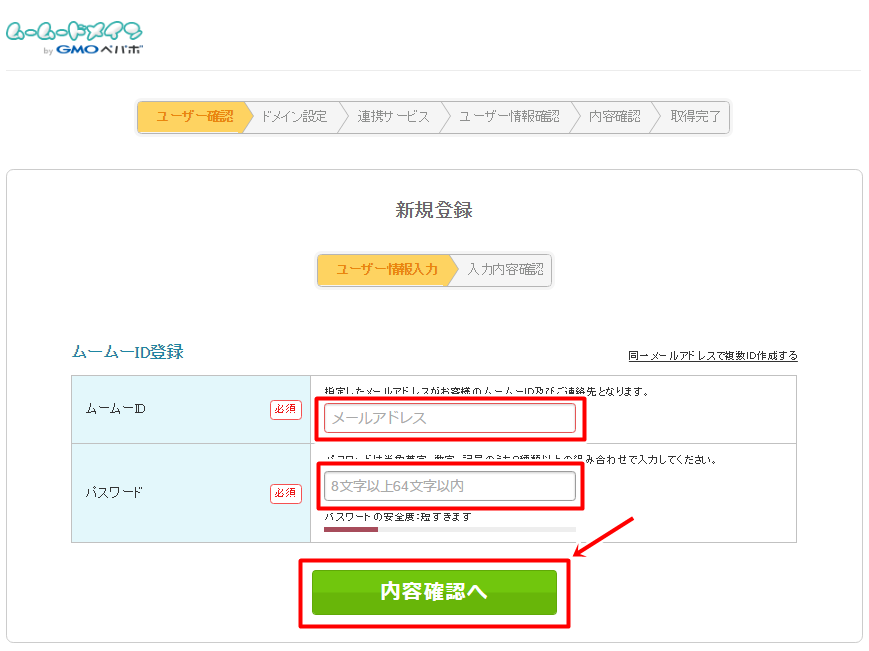
入力内容を確認して、【ユーザー登録】をクリックします。
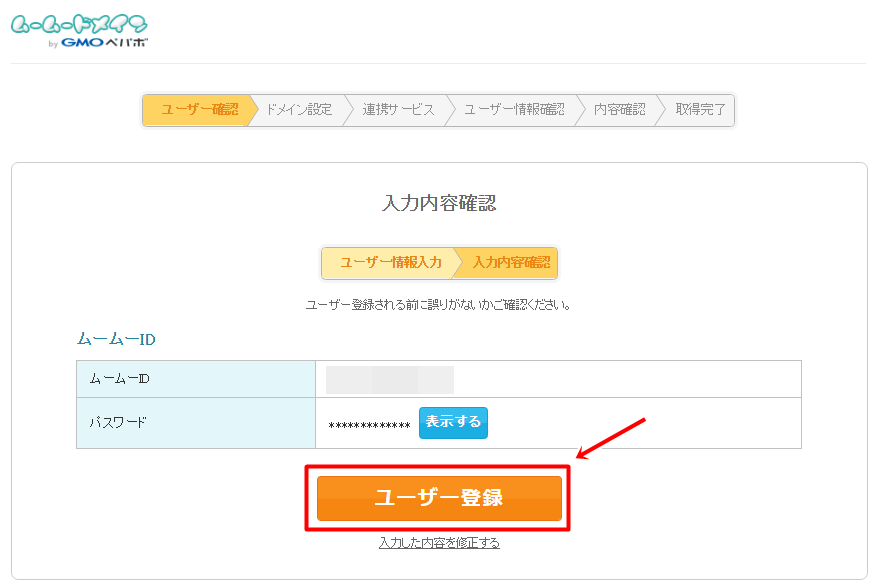
ユーザー登録が終わったら、ドメイン設定です。以下のように選択します。
【WHOIS公開情報】:弊社の情報を代理公開する
【ネームサーバ(DNS)】:今はまだ使用しない
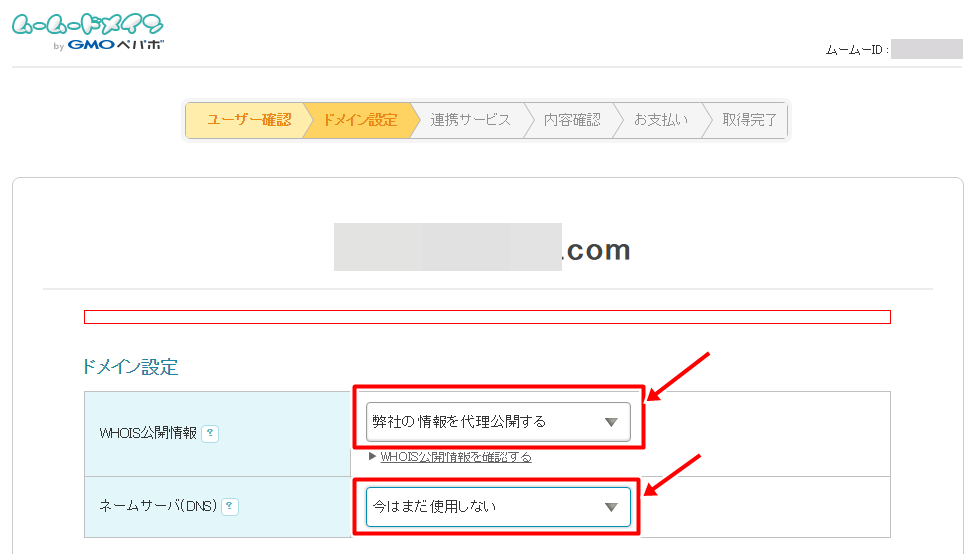
下の方へスクロールすると、ムームーメールの登録フォームが出てきますが、必要ないためチェックを外します。
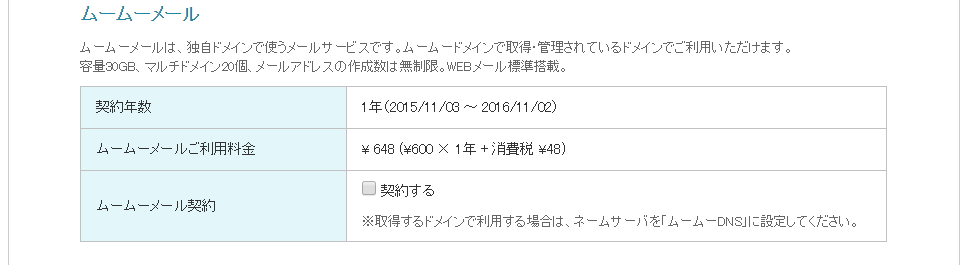
お支払い方法は、お好きなものを選択してください。【ドメインの契約年数】を1年にすると、1年ごとに更新されます。

さらに下の方へスクロールして、【次回以降の契約を自動更新にする】にチェックを入れておけば、指定の年数が経ったら自動で更新されて支払いが行われるので、忘れる心配がありません。
ドメイン設定が終わったら 【次のステップへ】をクリックします。
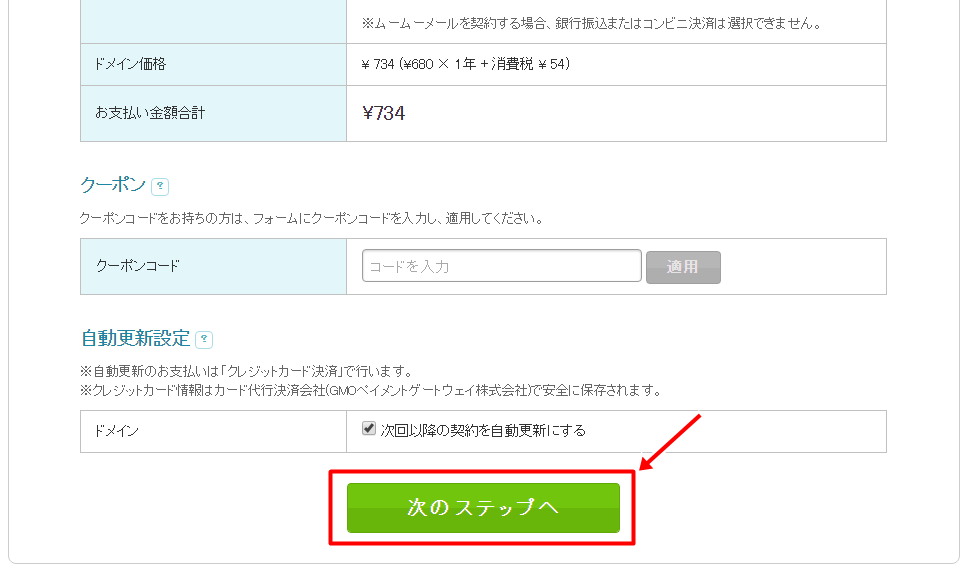
【ドメインと一緒にいかかがですか?】の画面は無視して下までスクロールします。
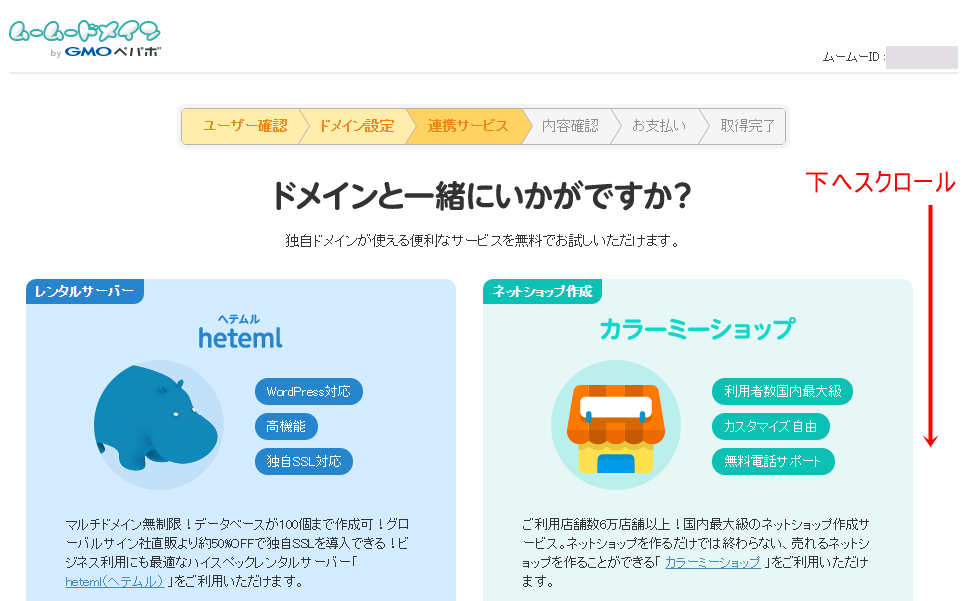
【次のステップへ】をクリックします。
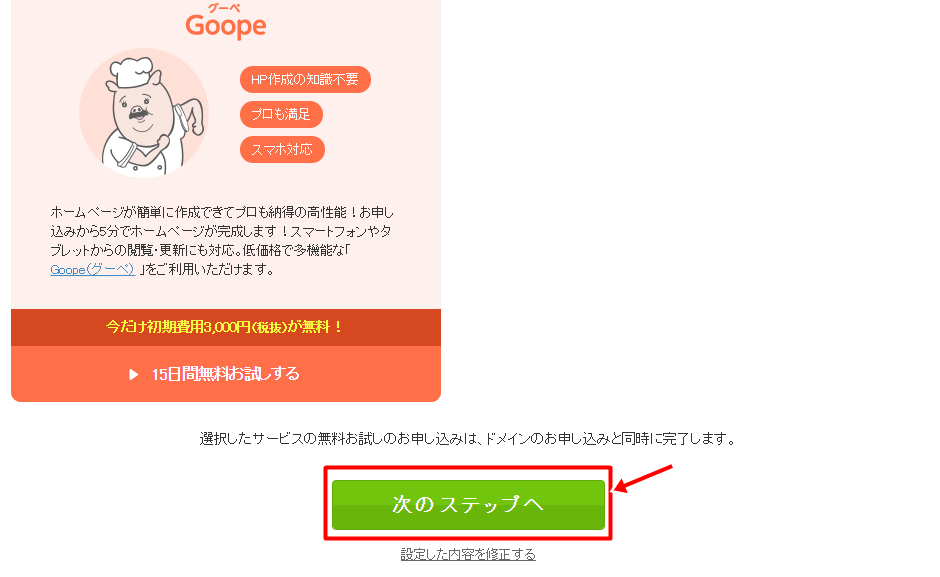
お客様情報を入力し、【内容確認へ】をクリックします。確認画面が出てきたら、【次のステップへ】をクリックします。
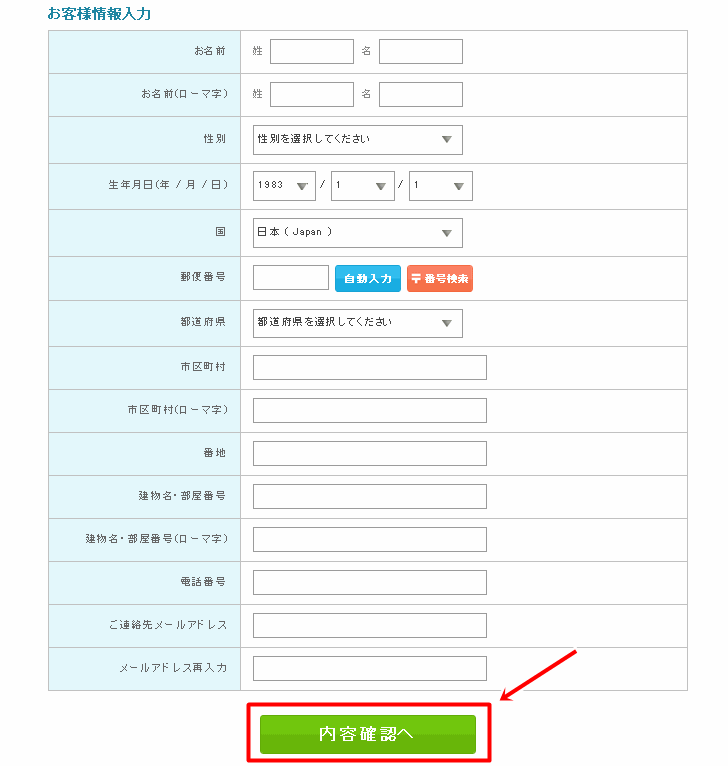
ドメイン取得内容を確認して下までスクロールします。【利用規約】にチェックを入れて同意し、【お支払いへ】をクリックします。

お支払い情報を確認して、【取得する】をクリックします。
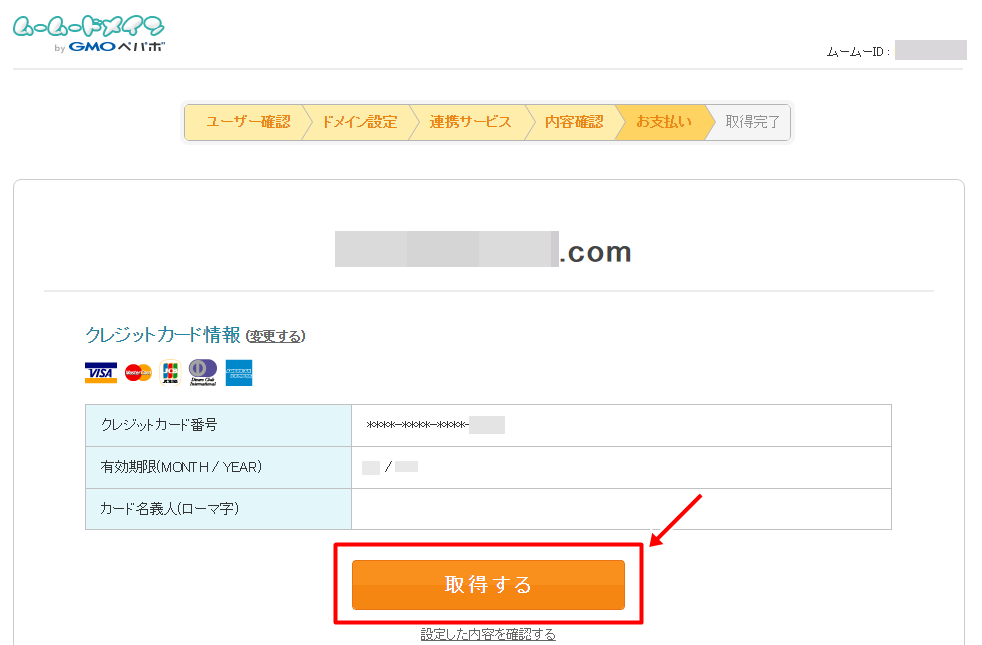
【ドメインを取得しました!】という画面が表示されます。
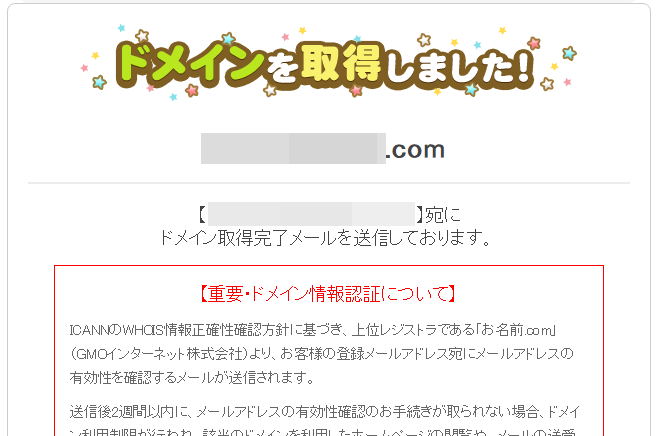
【重要・ドメイン情報認証について】のところに、ドメイン情報認証についての詳細が書かれています。
要約すると、「ドメインが本人のものであるか確認するために、お名前.comからメールを送ることがあるので、その際は、確認用のURLをクリックしてください。」という内容です。
メールは3日~1週間後くらいに届きますので、メールボックスをチェックしておきましょう。
以上でドメインの取得は完了です。
サーバーとドメインの紐付け
レンタルサーバーとドメインをそれぞれ契約しましたが、これだけではブログを作成することはできません。
サーバーとドメインを紐付けする必要があります。
具体的には次の作業を行います。
・エックスサーバーにドメインを追加
・ムームードメインでネームサーバを変更
この作業を実施することで、ドメインのある場所がエックスサーバーであると認識させることができます。
紐付けは設定が反映されるまでに時間がかかりますので、早めにやっておきましょう。
それでは手順を解説します。
エックスサーバーにドメインの追加
エックスサーバーにログインします。
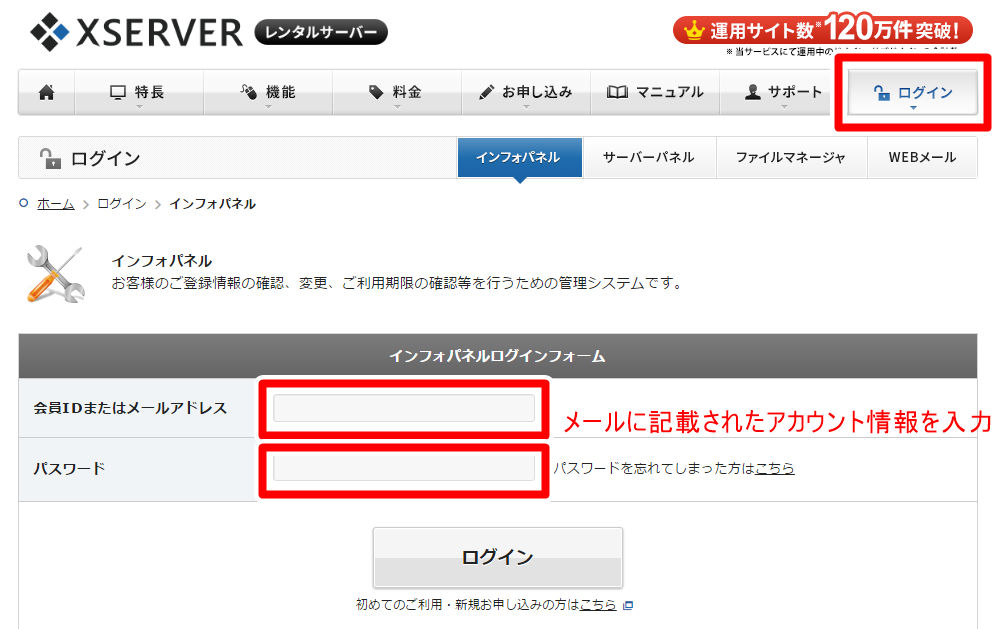
【サーバーパネル】にログインします。
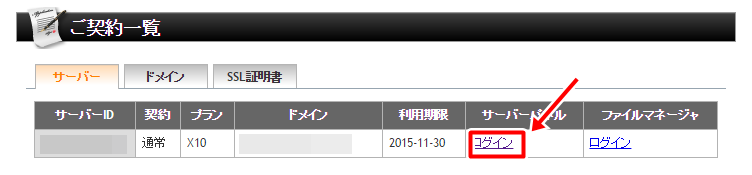
【ドメイン設定】をクリックします。
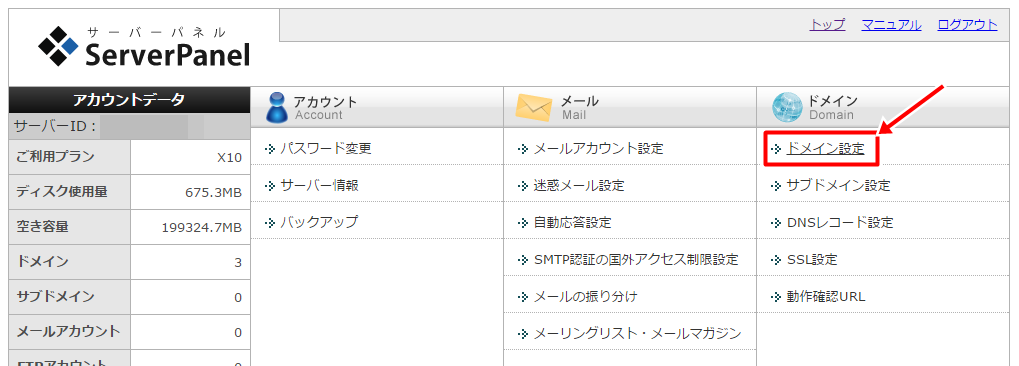
【ドメインの追加設定】をクリックします。
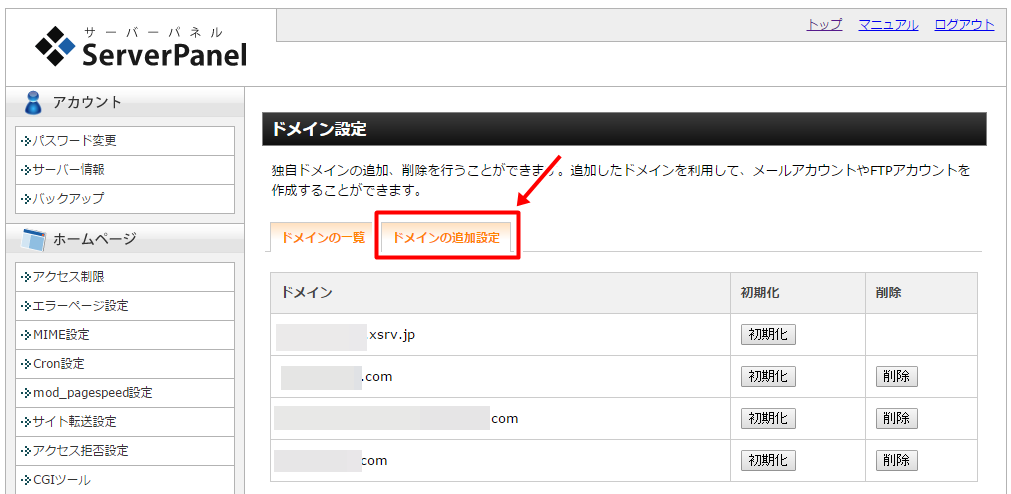
【ドメイン名】に、ムームードメインで取得したドメイン名を入力し、【ドメインの追加(確認)】をクリックします。
このとき【無料独自SSLを利用する】のチェックは外しておいてください。(後ほどSSLについて解説します。)
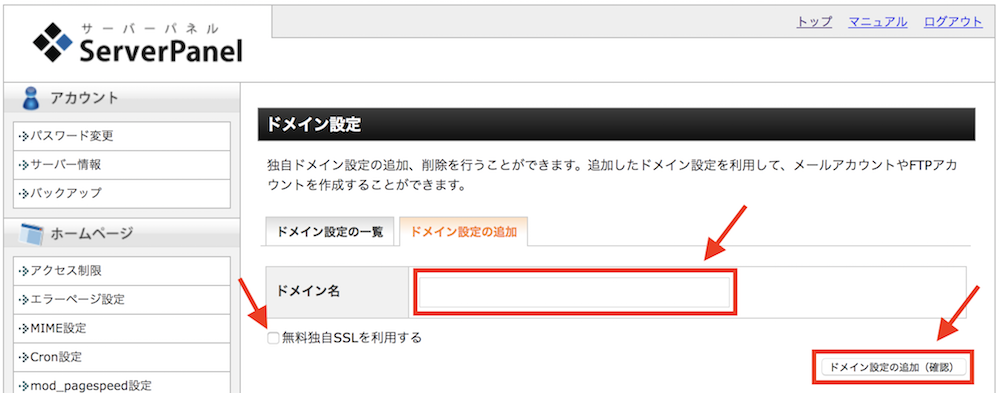
ドメインを確認して、【ドメインの追加(確定)】をクリックします。
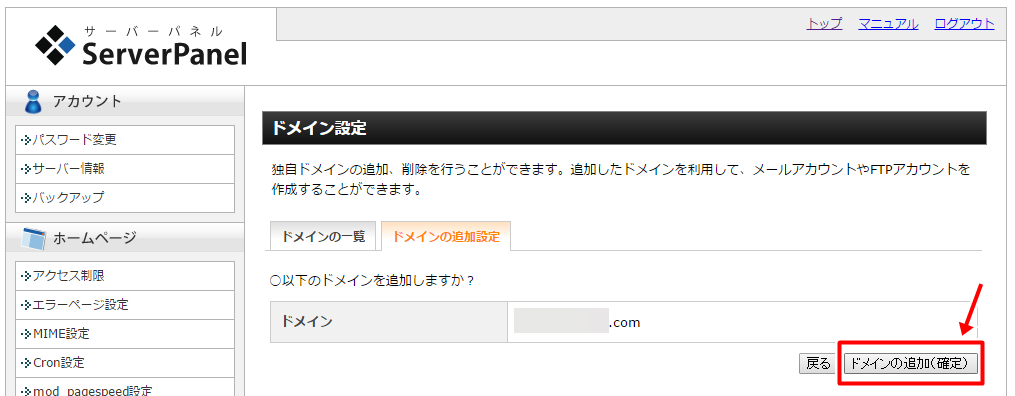
ドメインが追加されたことを確認し、【トップ】をクリックします。
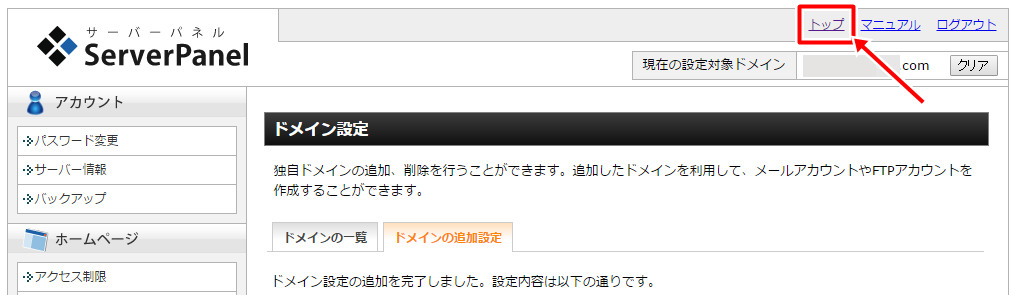
【サーバー情報】をクリックします。
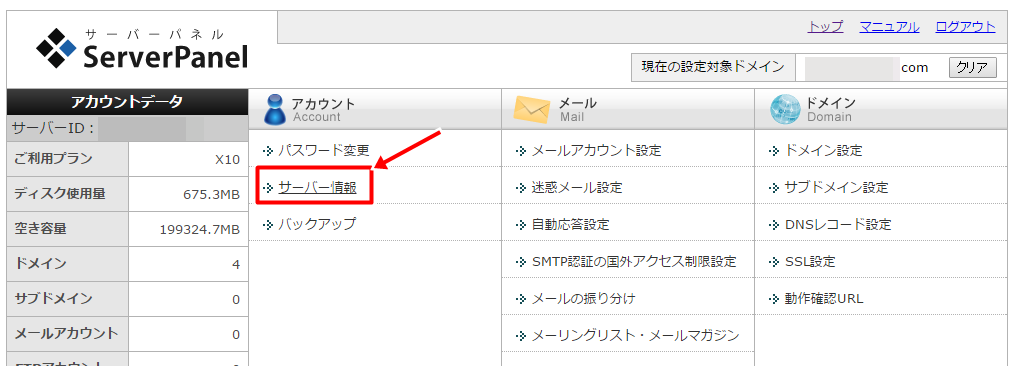
下の方へスクロールすると、ネームサーバーという欄があります。この情報をムームードメインで使用するので、ネームサーバー1~5をメモしておきます。
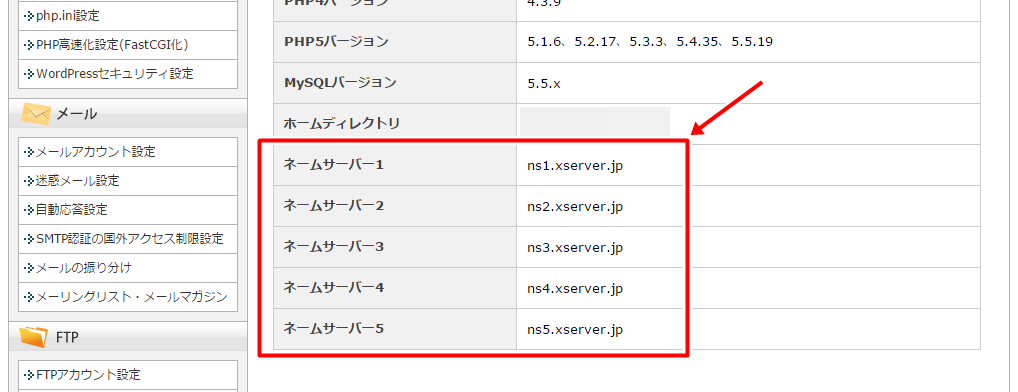
ムームードメインでネームサーバを変更
ムームードメインにログインします。
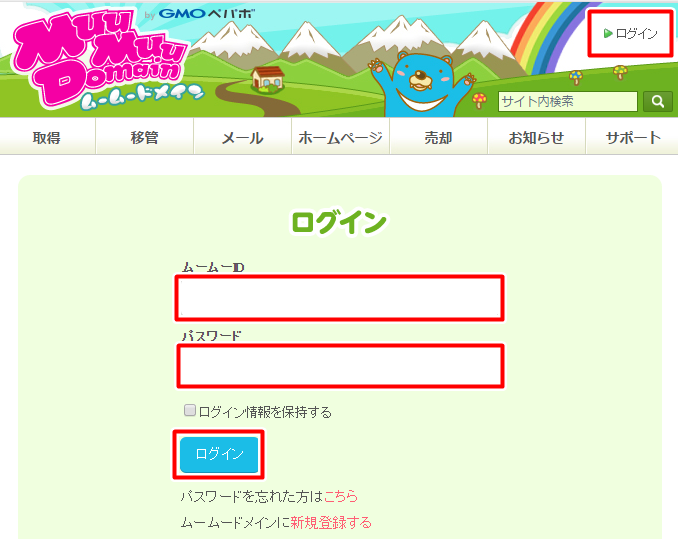
取得したドメイン名をクリックします。
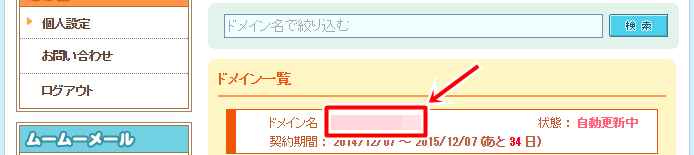
ページ中ほどの【ネームサーバ設定変更】をクリックします。
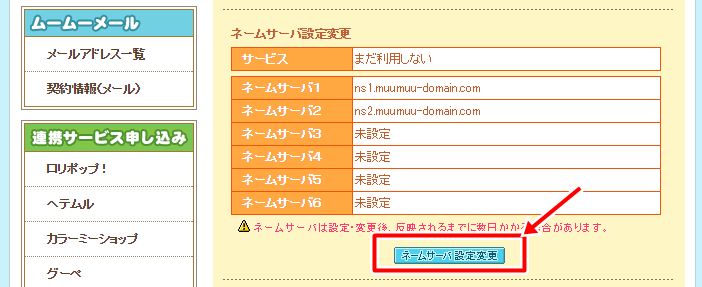
【GMOペパボ以外のネームサーバを使用する】にチェックを入れ、ネームサーバ欄に先ほどメモしたエックスサーバーのネームサーバーを入力します。
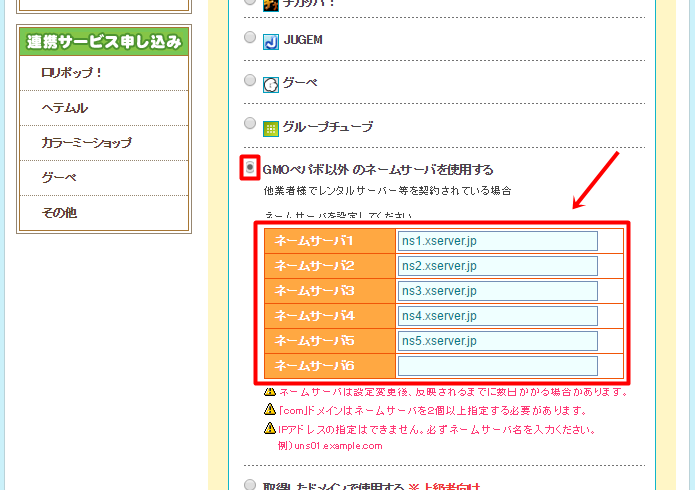
入力が終わったら下までスクロールし、【ネームサーバ設定変更】をクリックします。

以上で設定は完了です。
設定が反映されるのに24時間~48時間ほどかかります。しばらく時間を置いてから、ブラウザでURL(http://〇〇〇.com)を入力してアクセスしてみてください。
次のような画面が出れば紐付けは完了していますので、次の手順へ進みましょう。
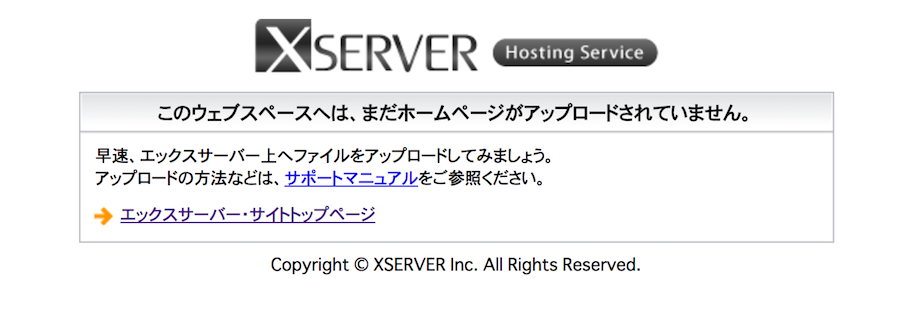
WordPressのインストール
サーバーとドメインの紐付けが完了したら、いよいよWordPressのインストールです。
とはいっても、エックスサーバーなら「自動インストール」という機能があり、簡単にインストールすることができます。
この機能がなかったら專門的な知識がないと本当に面倒なので、大助かりです。笑
サクッと済ませてしまいましょう。
それでは手順を解説します。
インストール手順
エックスサーバーのサーバーパネルにログインし、【自動インストール】を選択します。
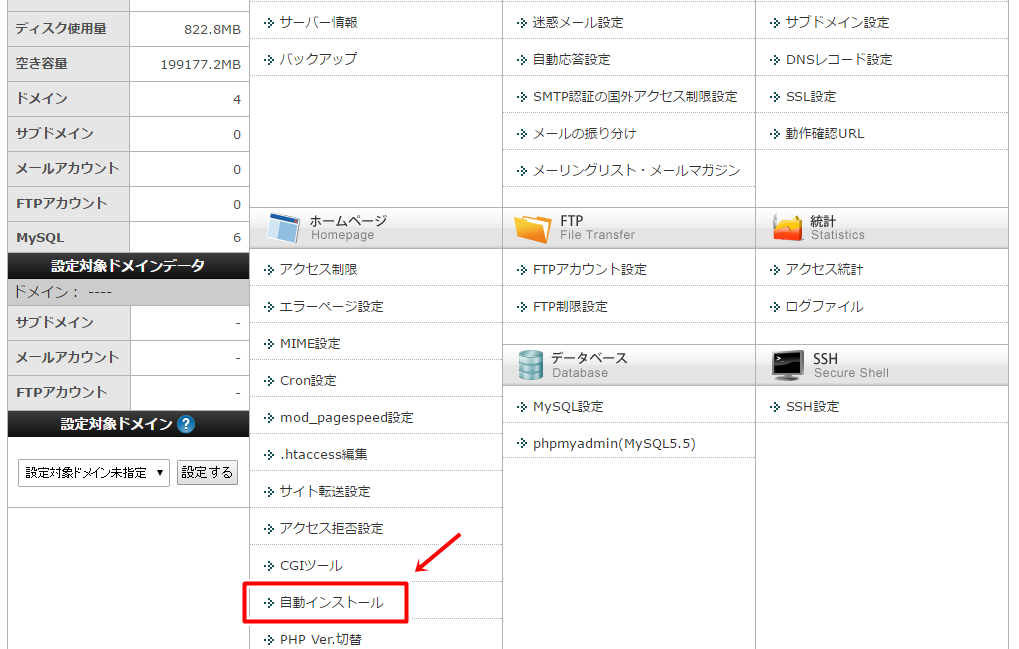
ムームードメインで取得したドメインの【選択する】をクリックしてください。
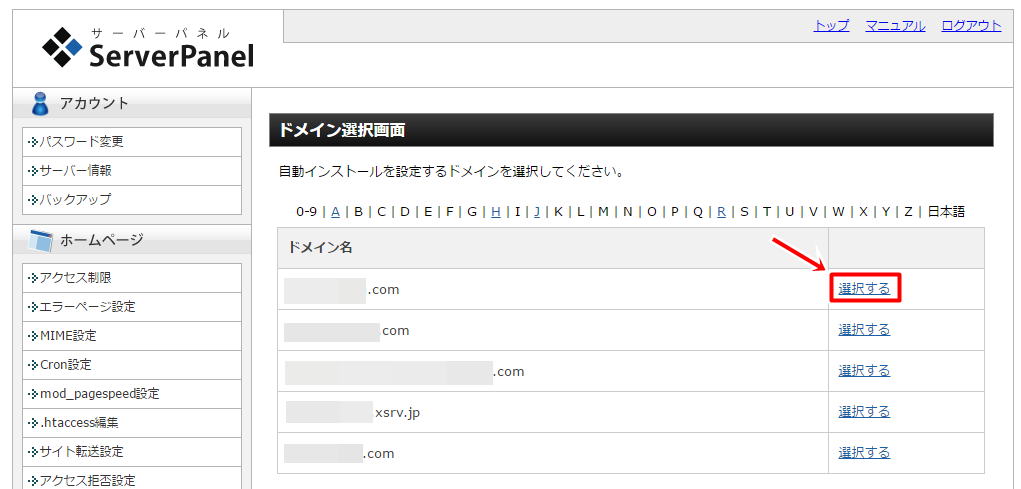
【プログラムのインストール】をクリックします。
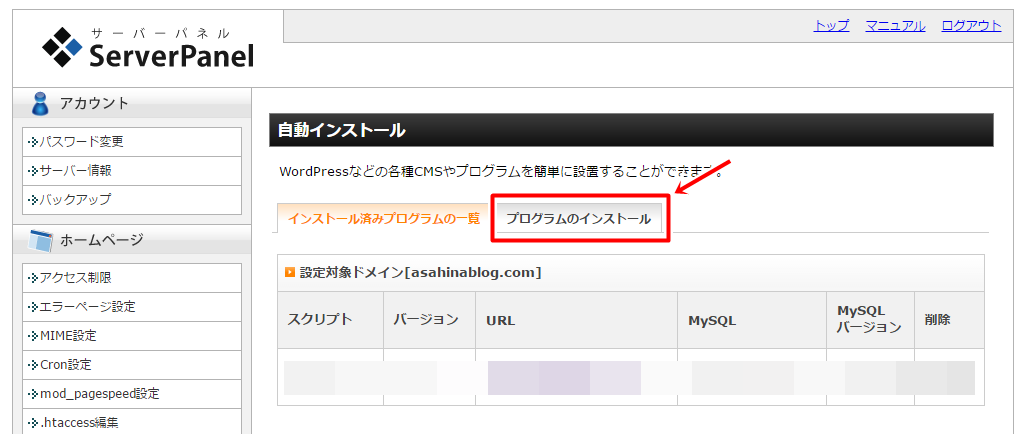
WordPress日本語版の【インストール設定】をクリックします。
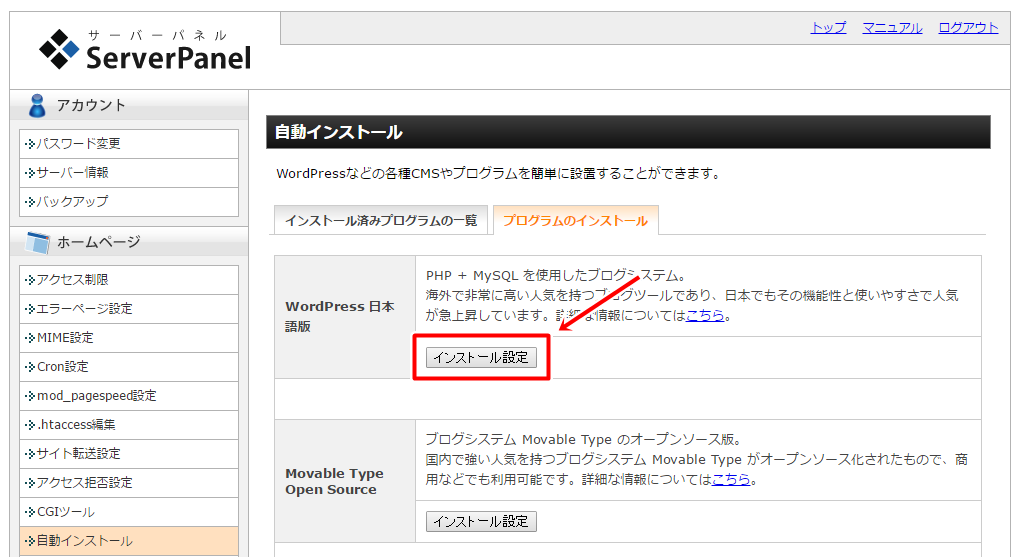
設定項目を入力します。
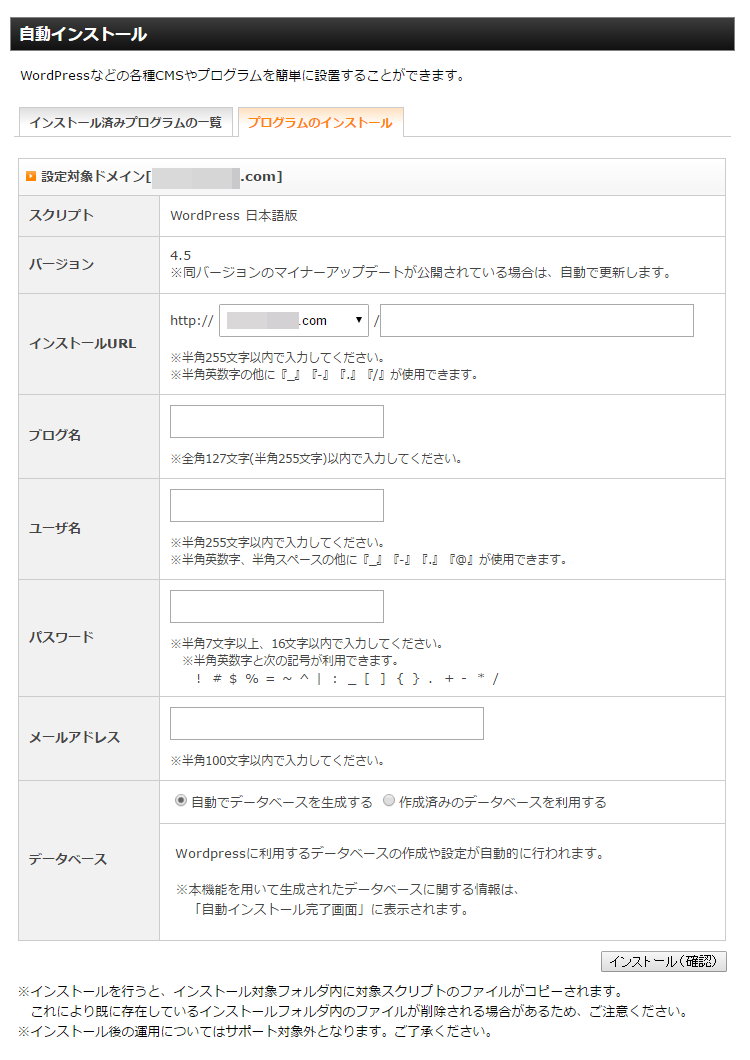
【インストールURL】
何も変更しないでください。
【ブログ名】
ブログタイトルを入力してください。
後から変更も可能です。
【ユーザ名】
WordPressにログインするときのユーザ名を決めます。
【パスワード】
WordPressにログインするときのパスワードを決めます。
【メールアドレス】
メールアドレスを入力してください。
【データベース】
「自動でデータベースを生成する」を選択してください。
入力が終わったら、【インストール(確認)】をクリックします。
確認画面が出てくるので、内容に間違いがないことを確認して、【インストール(確定)】をクリックします。
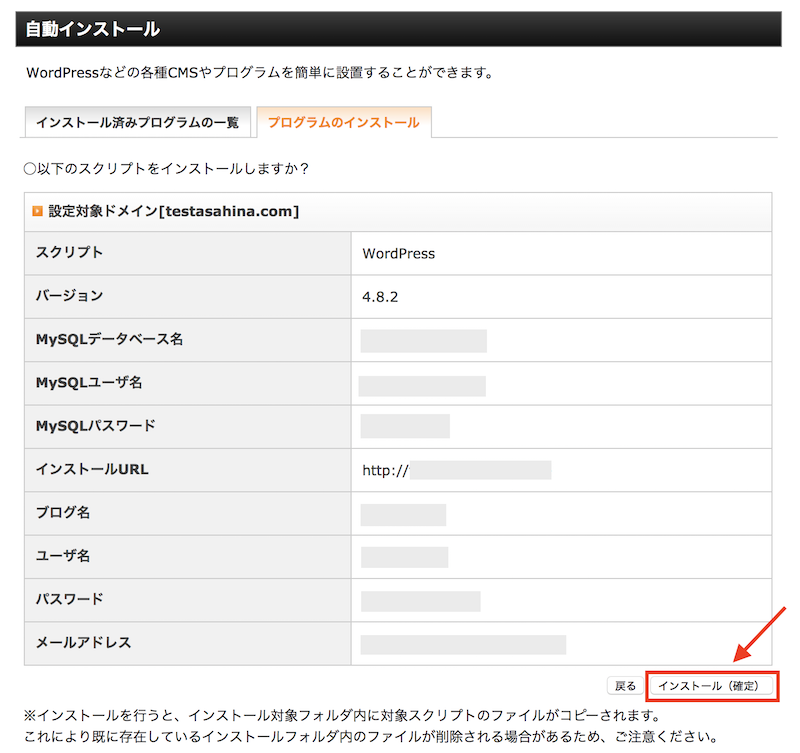
これでインストールは完了です。
このままでもログインできるのですが、もうひとつ重要な設定があるので引き続き解説します。
SSL設定
SSLとは、インターネットの安全なアクセスのことで、SSL設定をしておくことで、読者はあなたのブログに安全にアクセスすることができます。
安全なアクセスとは、個人情報などが漏洩しない暗号化通信ができるという意味です。
SSL設定をすると、URLがhttp://からhttps://に変わります。

SSLにするとGoogleからの評価も上がります。
また、記事を更新した後に設定しようとすると複雑な作業が必要になるため、今ここで忘れずに設定しておきましょう。
WordPressインストール直後なら簡単に設定できます。
それでは手順を解説します。
設定手順
エックスサーバーのサーバーパネルにログインし、【SSL設定】をクリックします。
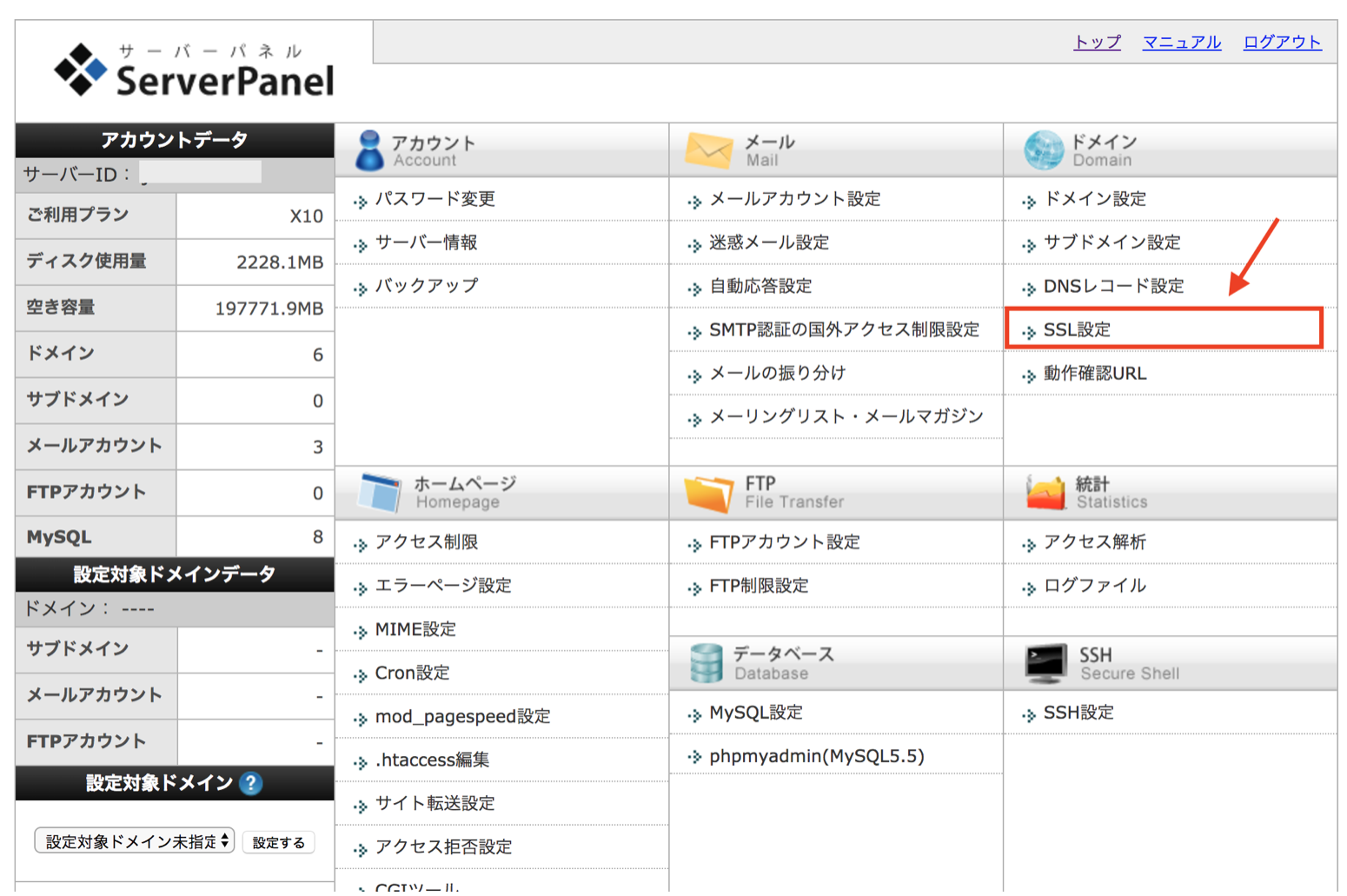
設定するドメインの【選択する】をクリックします。
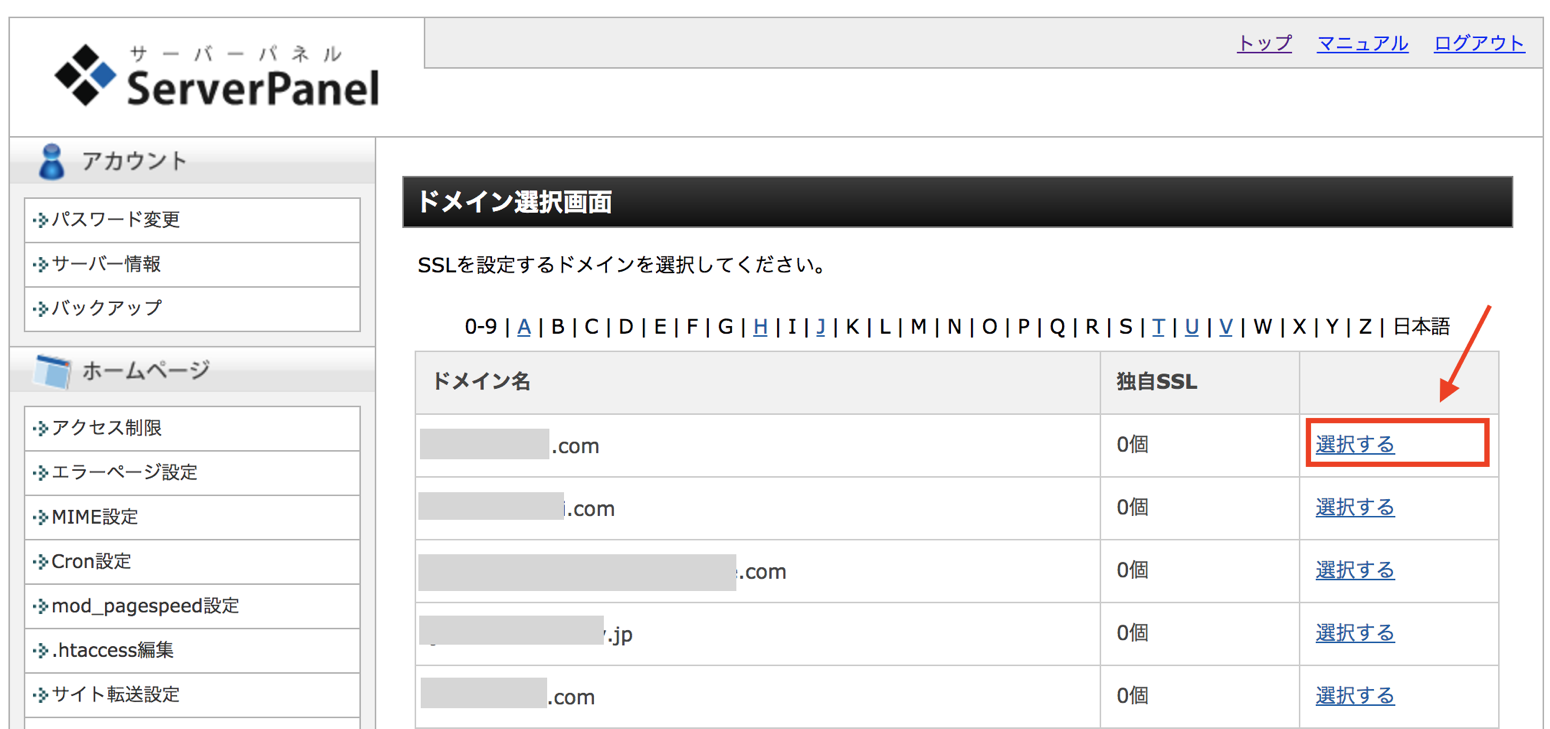
【独自SSL設定の追加】をクリックします。

【独自SSL設定を追加する(確定)】をクリックします。
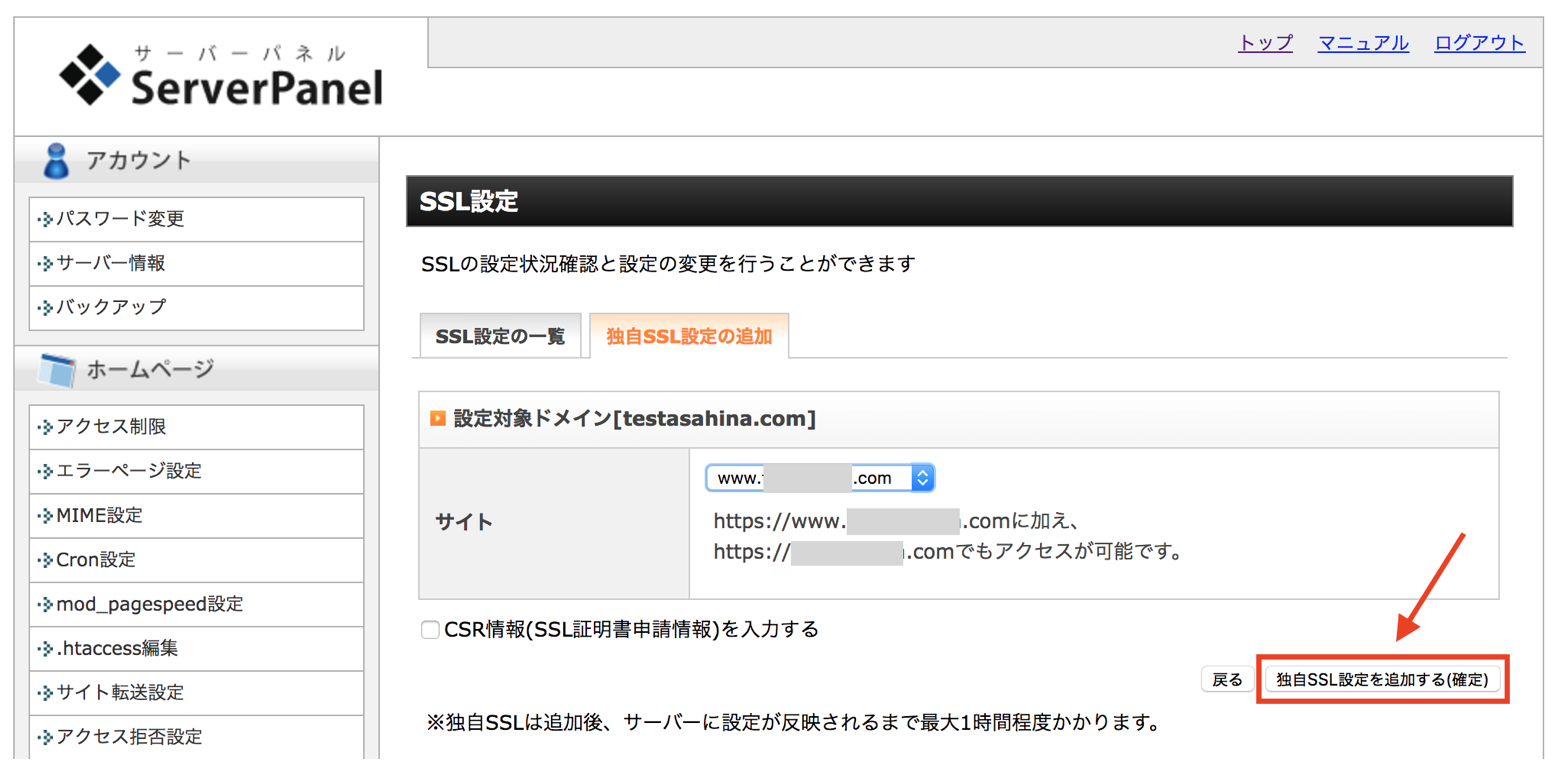
下図の画面が数秒間表示されるので、設定完了まで待ちます。
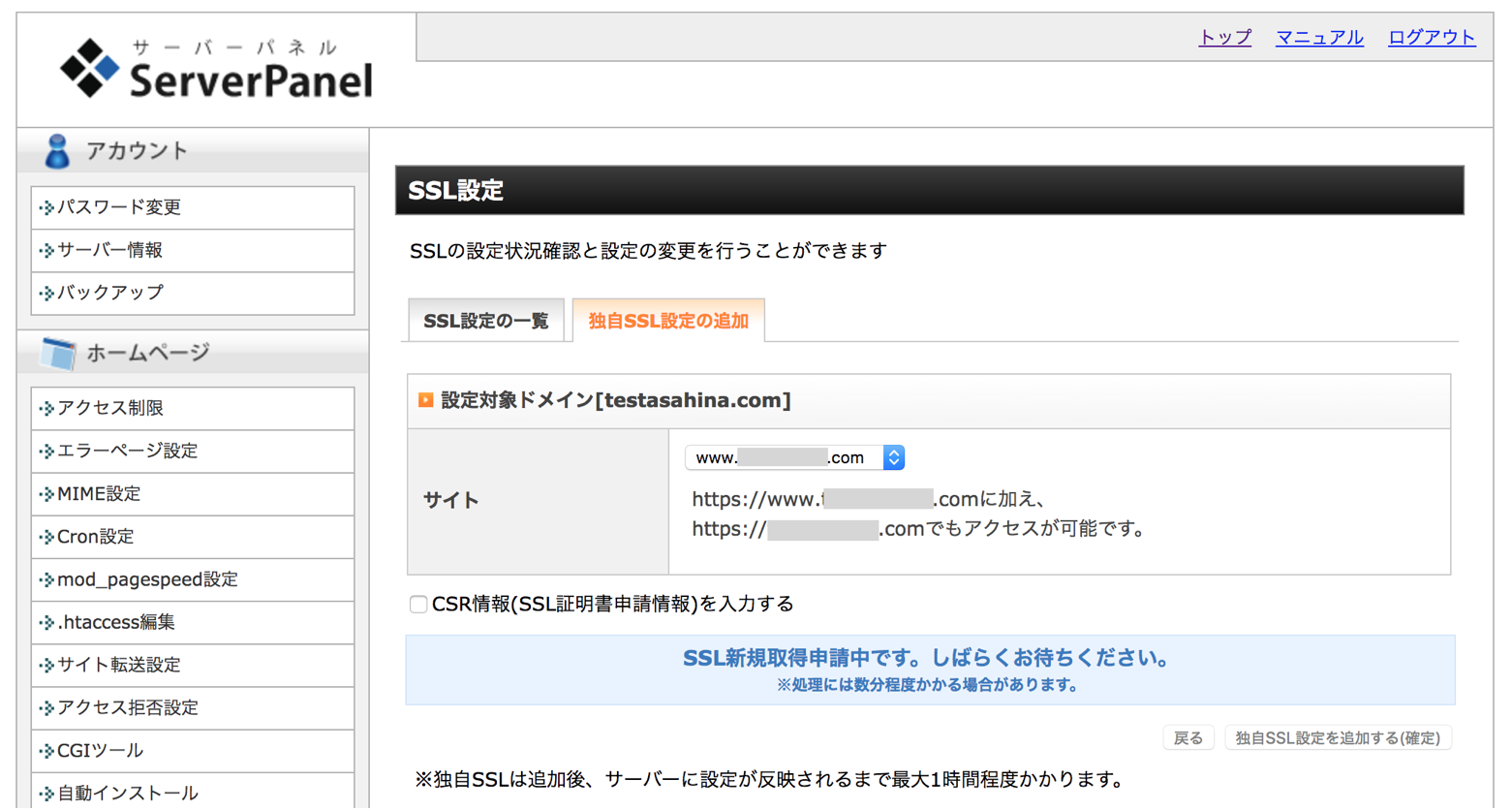
下図の画面が表示されたら成功です。ただし、SSLは設定が反映されるまでに1時間かかります。設定反映前にアクセスしても、「プライバシーが保護されません。」などの警告メッセージが出てアクセスできませんので、完了するまで待ちましょう。
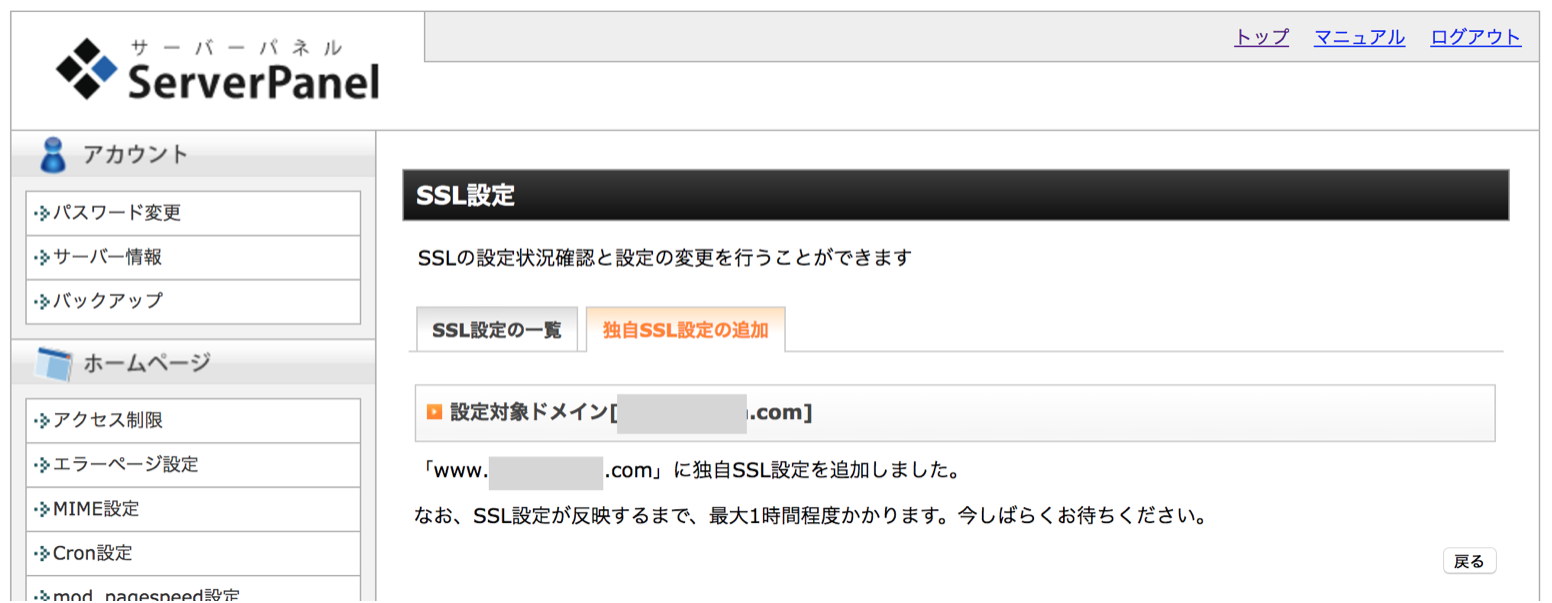
設定が反映されたら、WordPressにログインします。https://○○.com/wp-admin/にアクセスすると、ログイン画面が出てきます。WordPressをインストールするときに設定したユーザー名とパスワードを入力してログインしてください。

ここでもし警告メッセージが出た場合はSSLの設定が反映されていませんので、時間をおいて再度アクセスしてください。
左側にある【設定】⇒【一般】をクリックします。
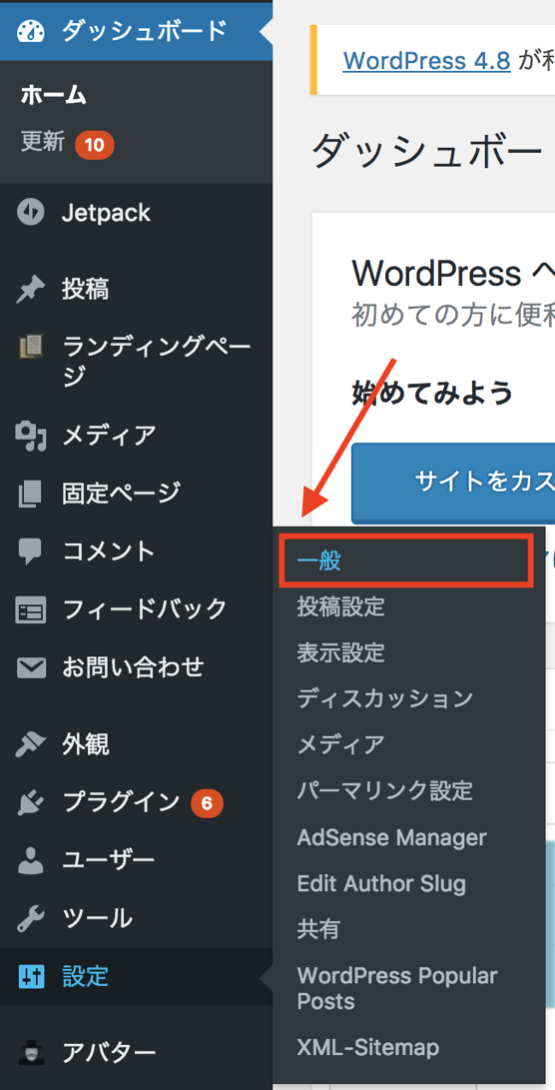
【WordPressアドレス(URL)】と【サイトアドレス(URL)】の「http」を「https」に変更します。
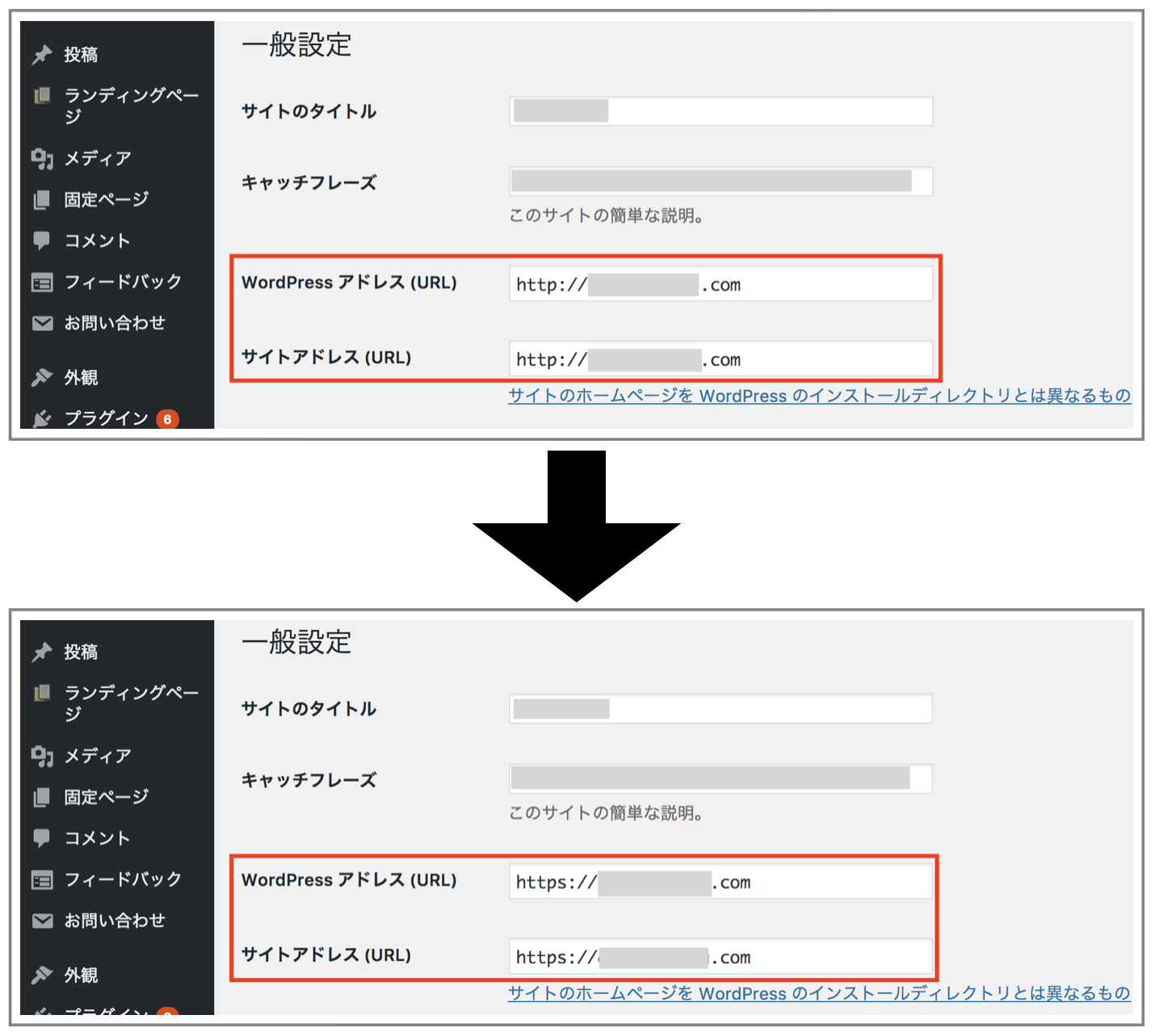
一番下までスクロールして【変更を保存】をクリックします。再度ログイン画面が表示されることがありますが、問題ありませんのでそのまま進んでください。
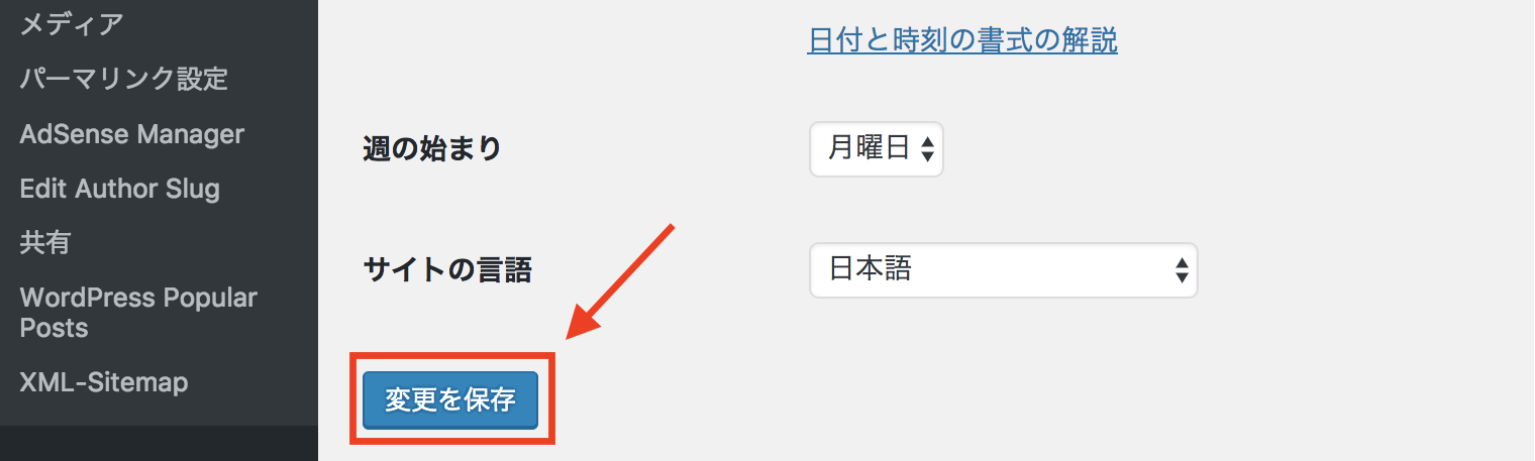
再びエックスサーバーのサーバーパネルにログインし、【.htaccess編集】をクリックします。
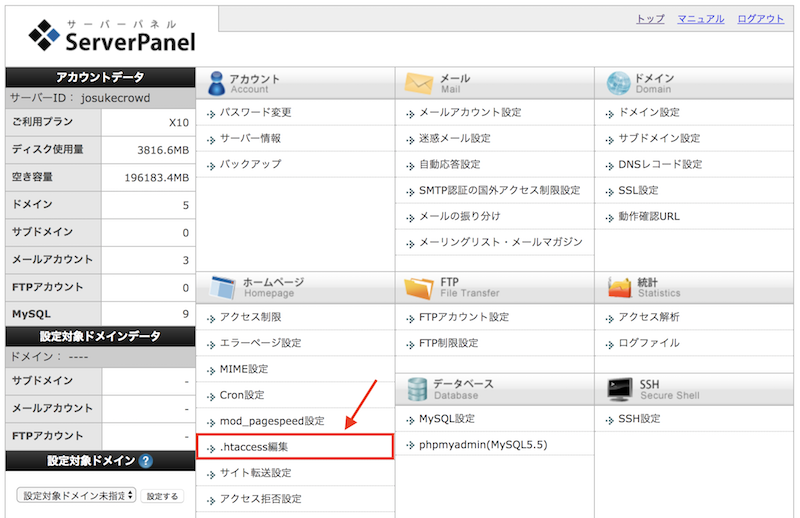
設定するドメインの【選択する】をクリックします。
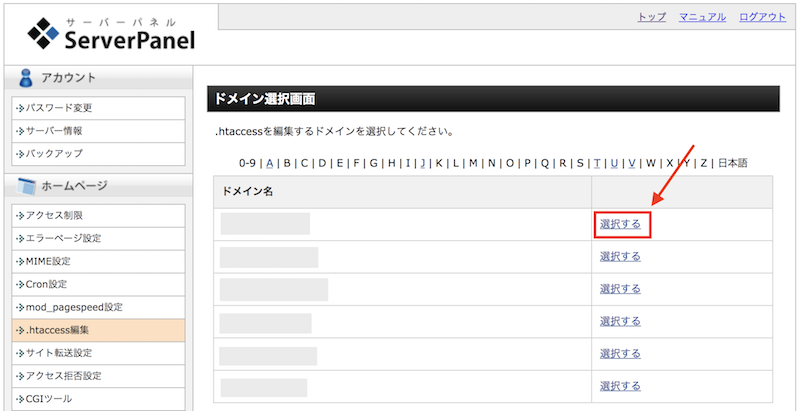
【.htaccess編集】をクリックします。
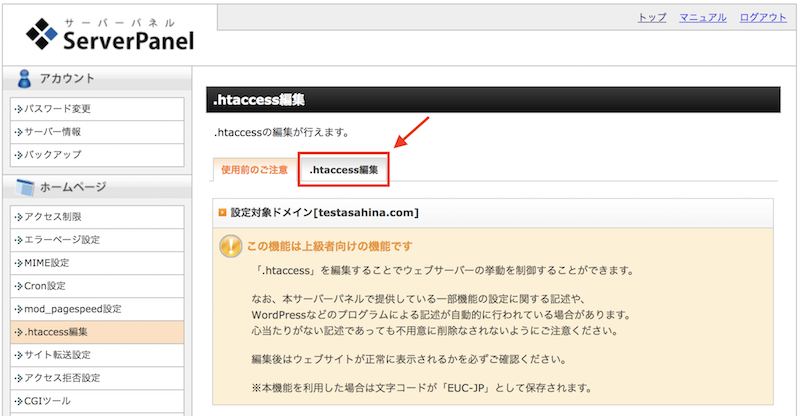
.htaccessのコードが表示されます。
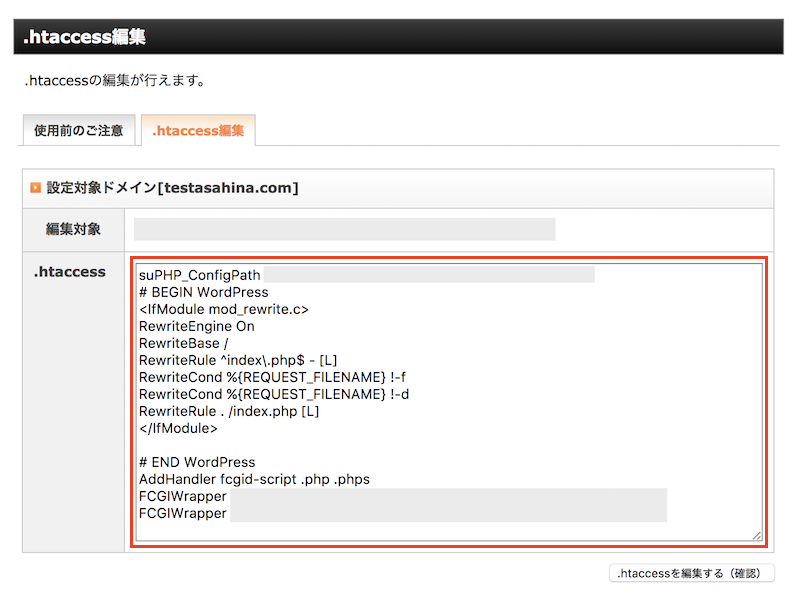
コード部分をクリックすると編集できますので、下記コードを一番上に追記してください。
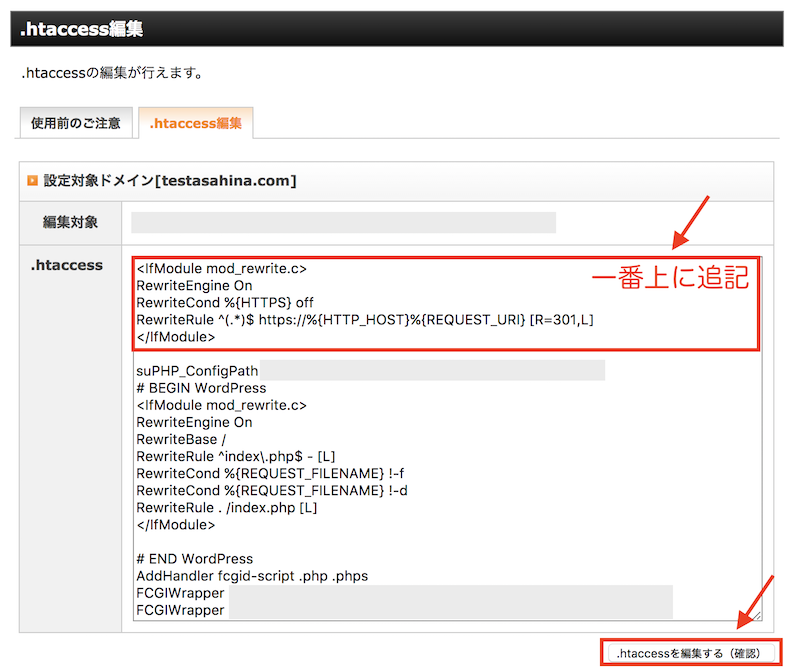
追記するコード↓
RewriteEngine On
RewriteCond %{HTTPS} off
RewriteRule ^(.*)$ https://%{HTTP_HOST}%{REQUEST_URI} [R=301,L]
※上記コードを貼り付けた際に改行がずれることがありますので、画像の通りになるように整えてください。
追記したら、【.htaccessを編集する(確認)】をクリックします。
正しく追記されていることを確認して、【.htaccessを編集する(確定)】をクリックします。
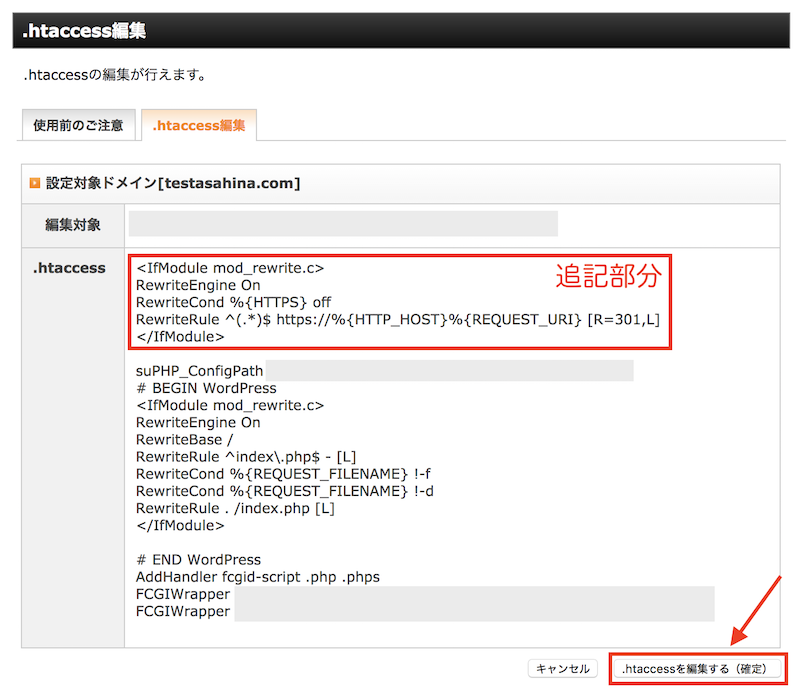
以上で設定は完了です。
これでブログのURLがhttps://○○.com/に変更されました。
おわりに
おつかれさまでした。
以上でWordPressの導入は完了です。
最初はやることも多く、複雑に感じられるかもしれませんが、このガイドブック通りに取り組めばスムーズに進められます。
しかも、これができるだけですごいスキルを手に入れています。
WordPressの導入を有料でやっている会社もありますからね。
ぜひ最後まであきらめずに取り組んでみてください。