WordPressを無事にインストールできたら、初期設定を行なっていきます。
その前に、基本的な使い方を押さえておきましょう。
ログイン
WordPressで記事を書いたりブログのカスタマイズをしたりするには、【ダッシュボード】という管理画面にログインします。
ダッシュボードにはWorePressをインストールしたドメインに【/wp-admin/】を付けてアクセスします。
例えば「http://○○○.com」の場合、
http://○○○.com/wp-admin/
となります。
頻繁にアクセスするものなので、ブックマークしておきましょう。
アクセスするとログイン画面が現れるので、WordPressをインストールするときに設定した【ユーザー名】と【パスワード】を入力して【ログイン】をクリックします。
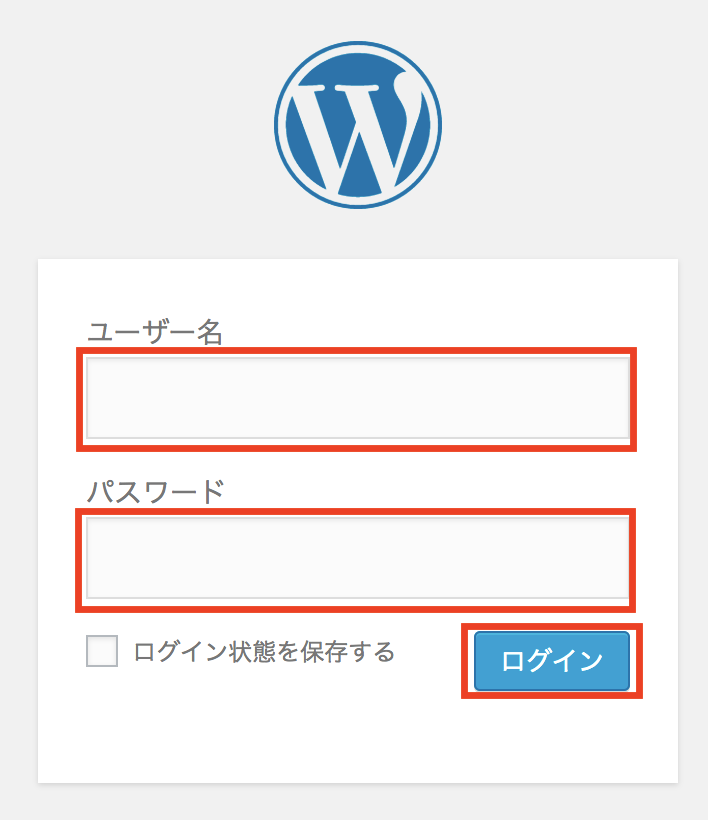
ダッシュボード
ログインに成功すると、ダッシュボードが出てきます。
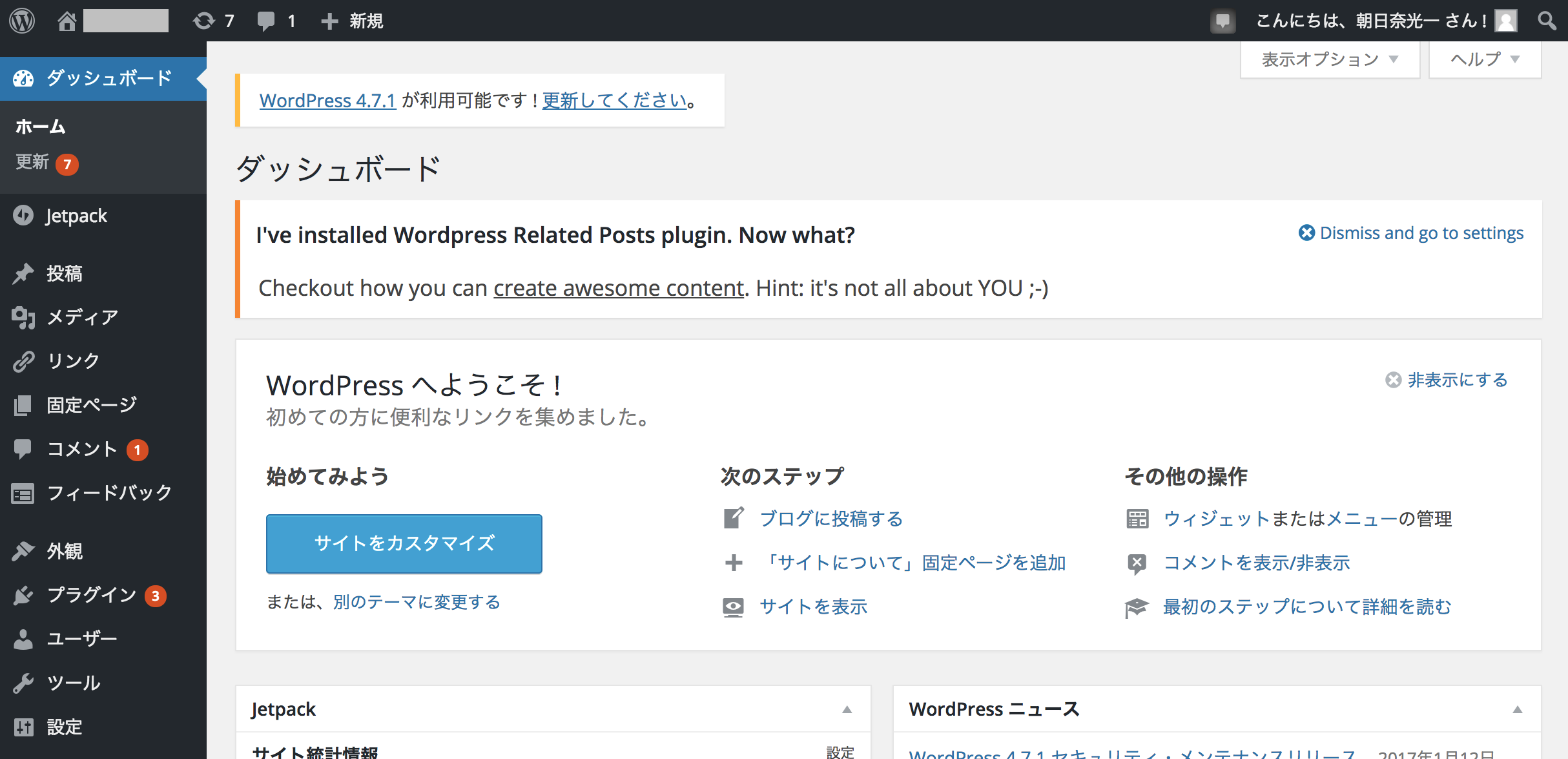
この中で最もよく使うのが【投稿】です。
実際に記事を書いていくのは【投稿】で行います。
他にもメニューがありますが、【外観】、【プラグイン】、【ユーザー】、【設定】などは初期設定やブログのカスタマイズのときに使うもので、そこまで頻繁には使いません。
【メディア】は記事に挿入する画像を管理するメニューですが、記事投稿画面でも操作できるので、そこまで意識する必要はありません。
【コメント】は記事にコメントが付いた場合にそのコメントを承認したり、返信したりできます。
ブログの表示とログアウト
ダッシュボード左上にブログ名が表示されているので、そこにマウスカーソルを持っていくと、【サイトを表示】と出てくるのでクリックします。
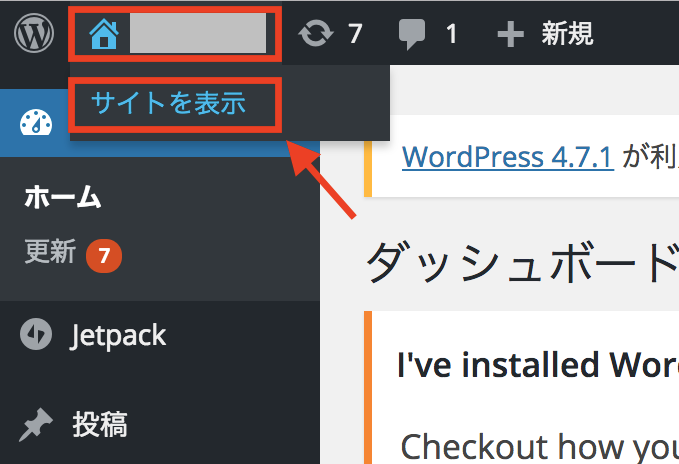
すると、自分のブログが表示されるので、どのような外観になっているかを確認することができます。
ここで表示されるブログは「プレビュー」と呼ばれる、いわばお試し表示みたいなものなので、どれだけ表示してもPVにカウントされることはありません。
「アクセスが急に増えたけどこれって自分で表示したやつじゃん!」なんていうミスが起きないので安心ですね。
作業が終わってログアウトする場合は、、ダッシュボードの右上に表示されている【こんにちは、〇〇さん!】にマウスを持っていくと、【ログアウト】と表示されますので、クリックします。
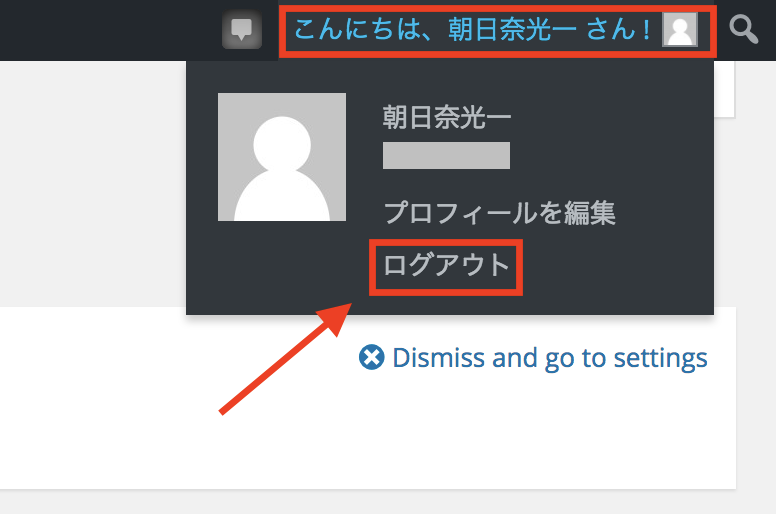
これでログアウト完了です。
初期設定をして記事をガンガン投稿していきましょう!














