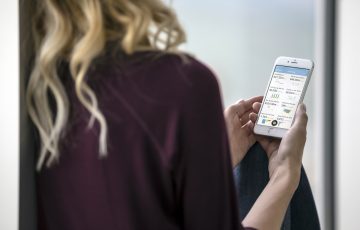MacBook Airを使わなくなったと友人がぼやいていたので、じゃあ貸してくれ!ということでしばらくの間借りてMacユーザーになることにしました。
初Mac。ものすごく感動しています。起動時のジャーンという音から聞き入っています。
ただ、1点問題があります。
それは、僕が借りたMacBook AirがUSキーボードであったことです。
何これ、日本語入力できないじゃん!
なるほど、試されているんだな。
あえてググらずに設定をいじりました。無事に日本語入力できるようになったので、その後ググって調べたのですが、一般的に言われていることと違うところを発見しました。
そこで、USキーボードでかな変換を行うための全手順を記します。
特に、初期設定時の入力ソースを「日本語」ではなく「U.S.」を選んでしまった人は必見です。
かな変換の方法
まず、Dock(下に多くのアイコンが並べられているメニューバー)の中にある「システム環境設定」を開きます。
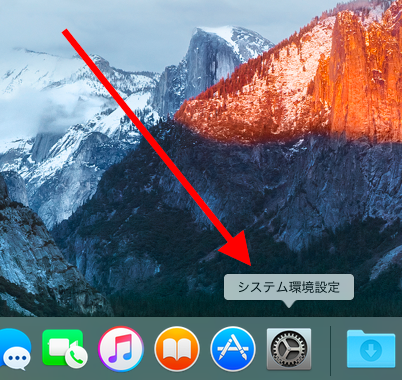
「キーボード」を選択します。
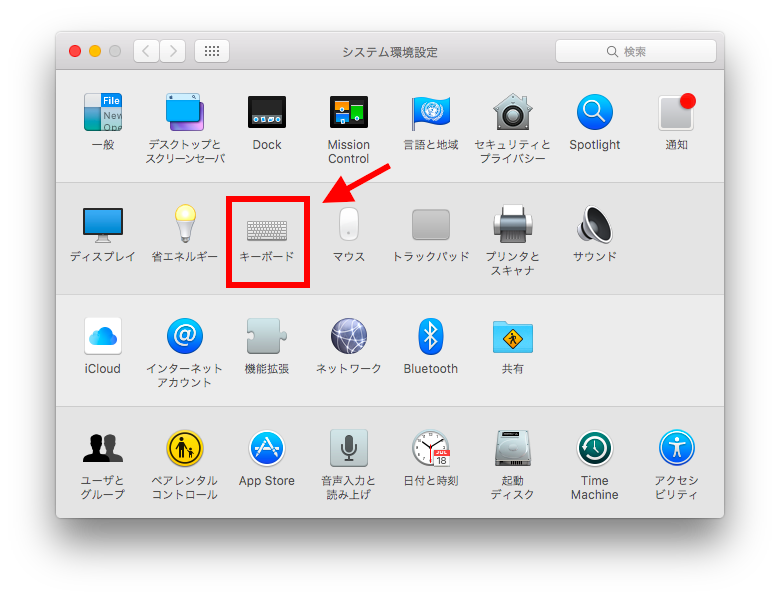
「入力ソース」を選択します。
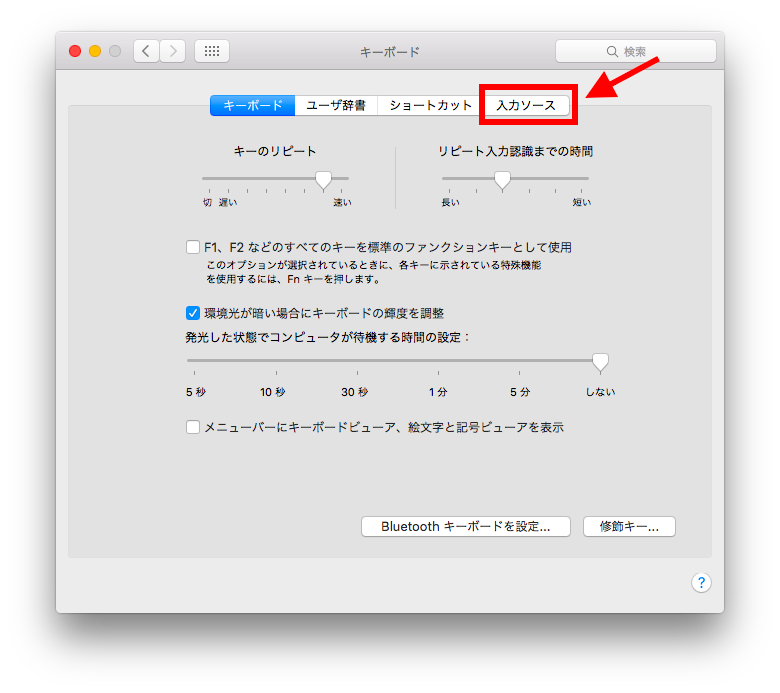
「U.S.」しか入っていない状態ですので、左下の「+」を押します。
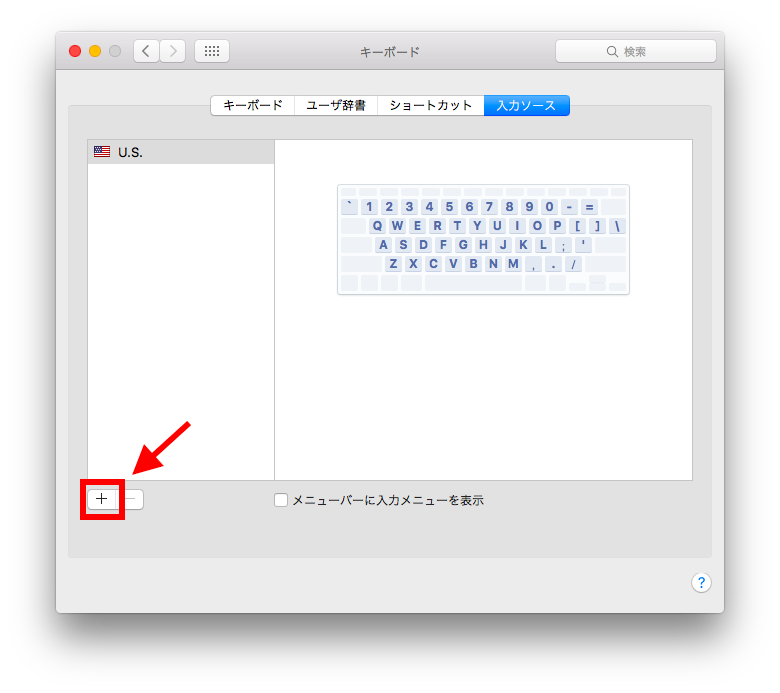
すると、言語を選択する画面が表示されますので、「日本語」を選択して、「追加」を押します。
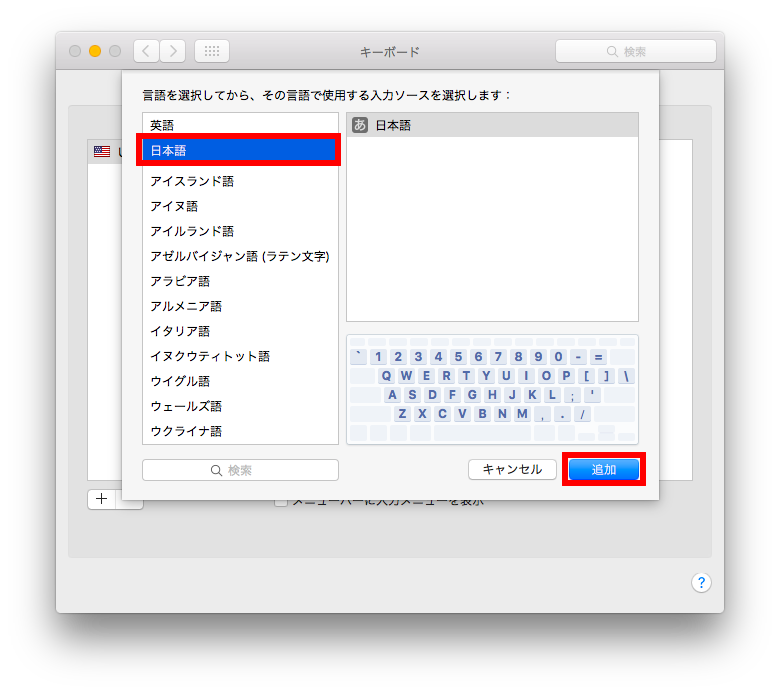
次に、「ショートカット」を選択します。
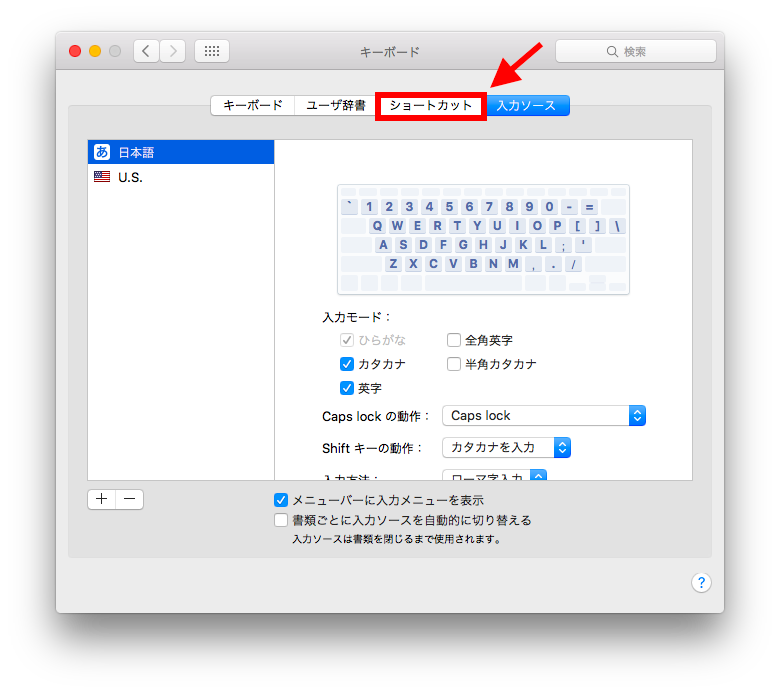
「入力ソース」を選択します。
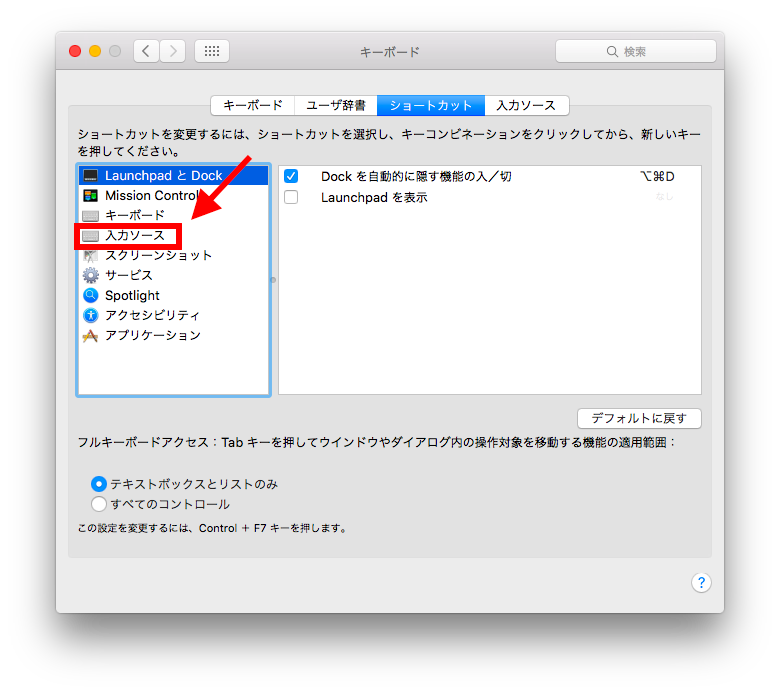
はい、ここに表示されているキーの組み合わせが、かな変換の際に使用するショートカットキーです。デフォルトでは以下のような画面になっていると思います。
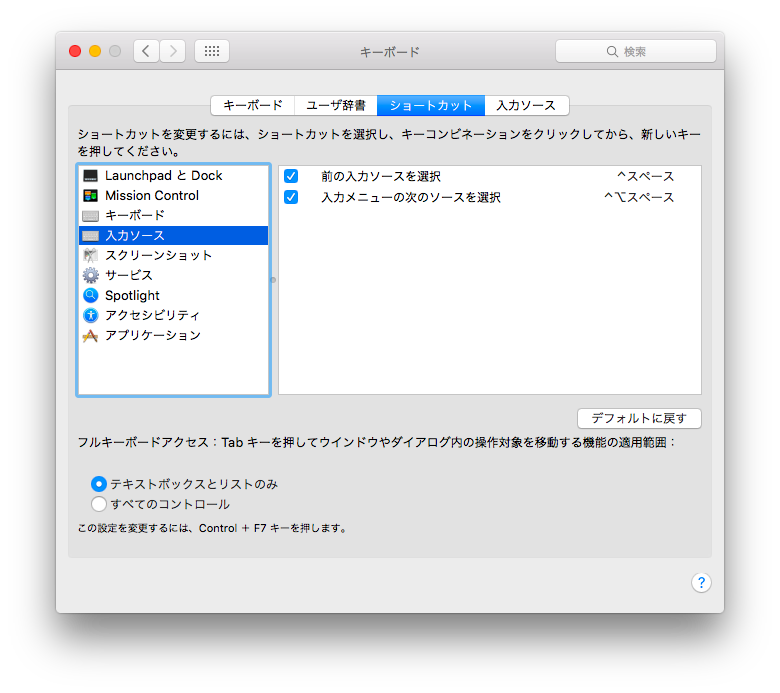
「^」というのは「ctrl」キーのことです。
つまり、「ctrl」+「スペース」でかな変換ができます。実際に押してみるとこんな感じです。
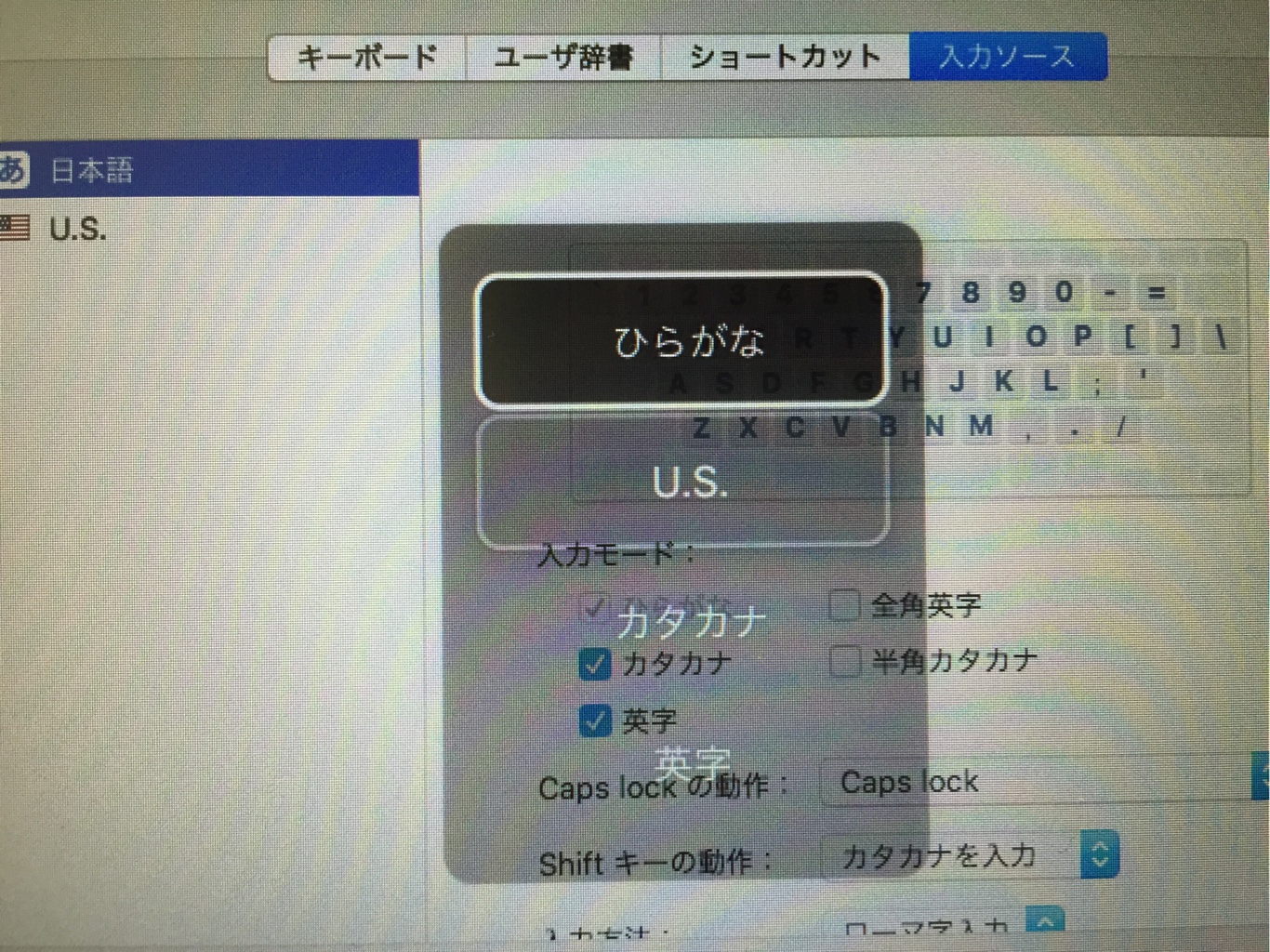
「^」が「ctrl」のことだなんてなかなか気づかないんじゃないですかね(笑)「6」の上に「^」があるもんだから、僕は必死に「shift 」+「6」を押していましたよ(笑)
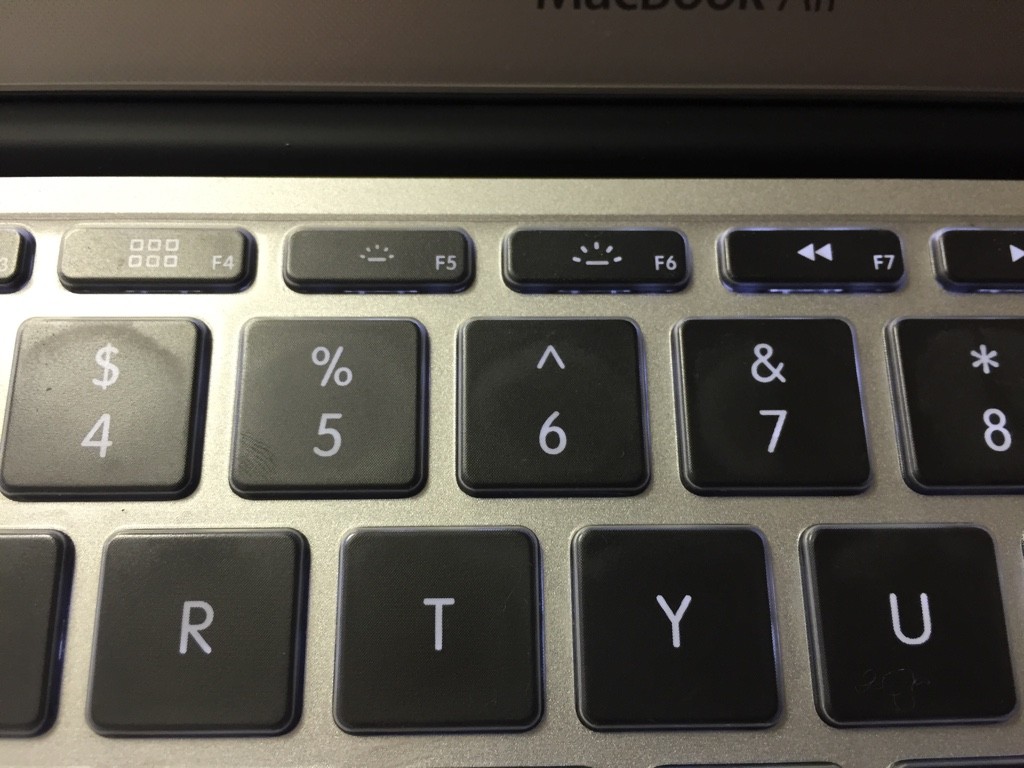
昔のOSでは、「command」+「スペース」でかな変換ができたようですが、最近のOSでは「ctrl」+「スペース」に変わったようです。
実は、僕も最初「command」+「スペース」を押していました。しかし、変換できないのでおかしいなあと思っていたのです。iPhoneのBluetoothキーボードなんかは「command」+「スペース」でかな変換ができるので、てっきりMacでも「command」+「スペース」でいけるものかと思っていました。
もし、「command」+「スペース」でいけない場合は、入力ソースのショートカットの設定を見直してみましょう。
「ctrl」+「スペース」になっている可能性が高いです。ちなみに僕のMacBook AirのOSは、OS X El Capitan 10.11.5です。
使いやすい日本語入力の設定
さて、無事に日本語が入力できるようになりましたが、これだけではまだ使いにくいです。
設定を少し変更して、文字入力の効率を上げましょう。
先ほどの、入力ソースの設定画面を開き、「カタカナ」と「英字」のチェックを外します。
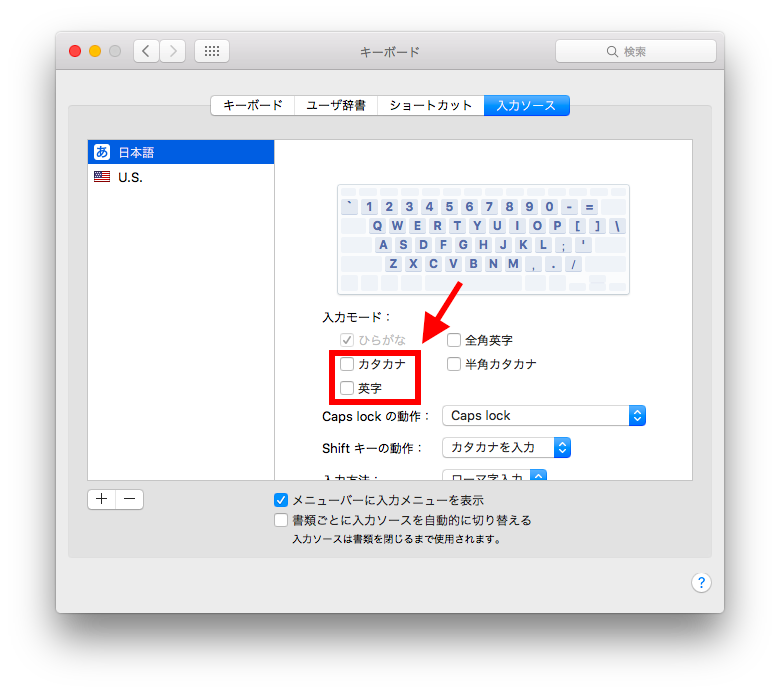
このチェックを外すことで、かな入力とアルファベット入力の2種類に絞ることができます。
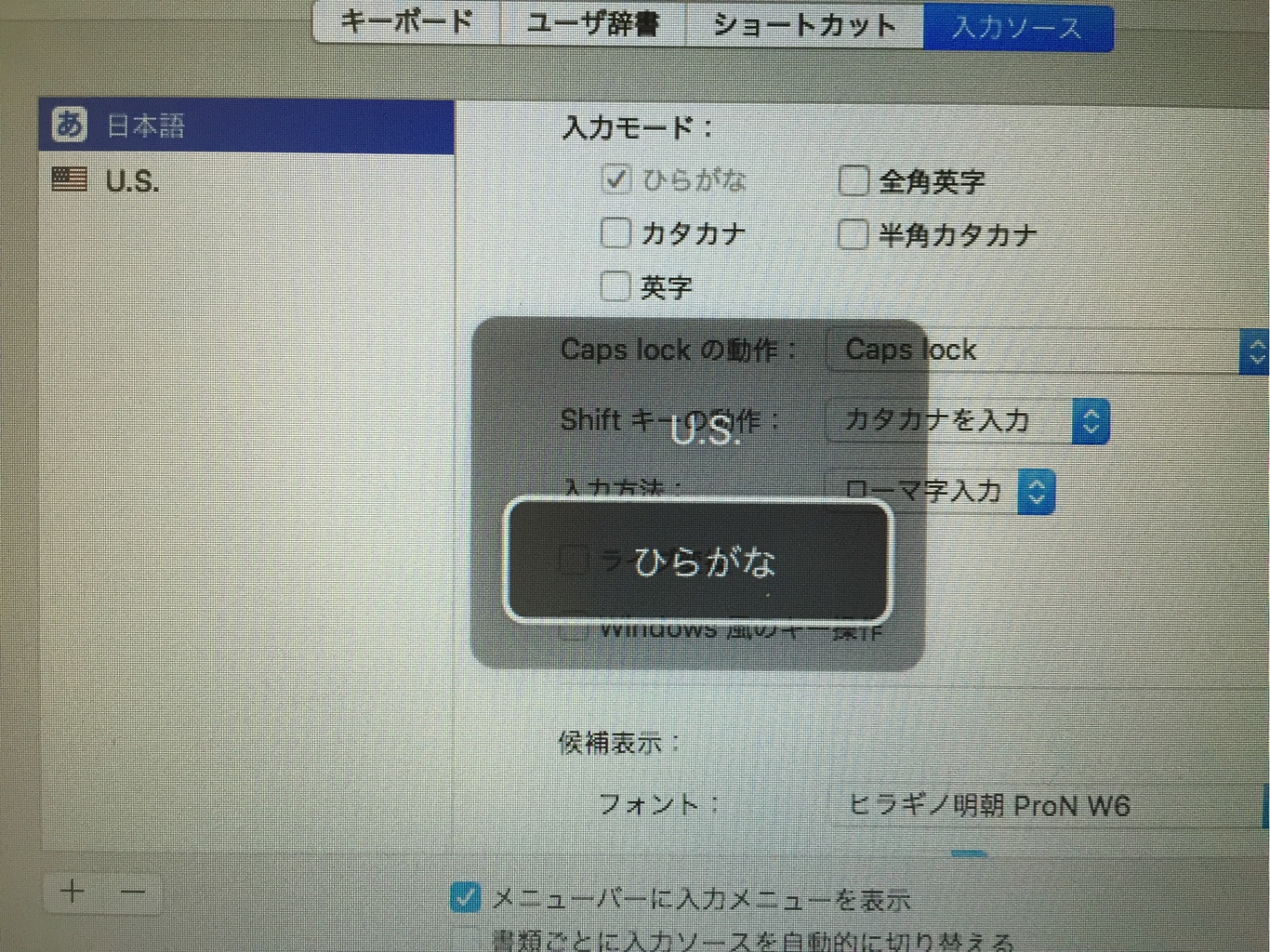
初期設定のままだと4種類も出てくるのですが、正直要りません。Windowsでも2種類しかありませんしね。冗長なものはオフにしておきましょう。
また、「ライブ変換」もWindowsユーザーにとっては鬱陶しく感じるかもしれませんので、チェックを外しましょう。
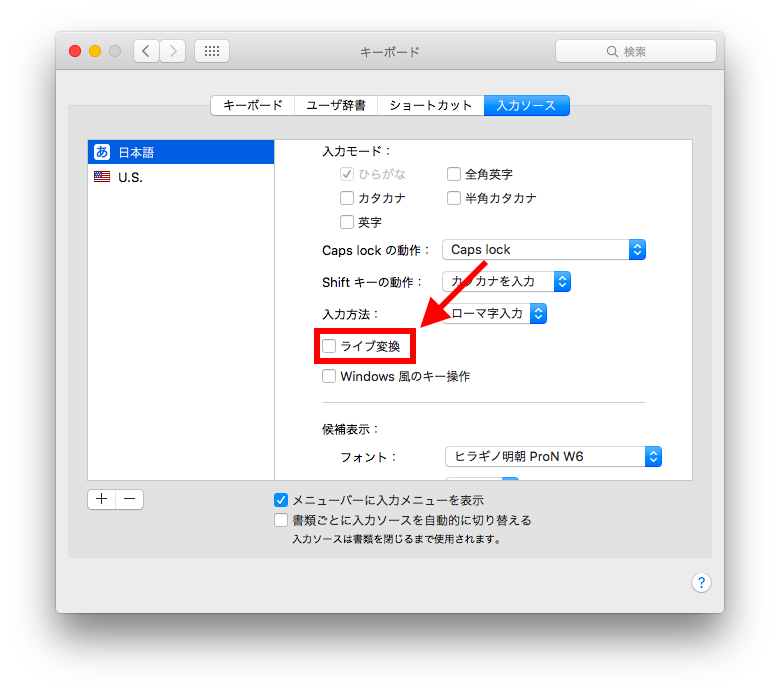
ライブ変換は、文字入力をしている途中で、スペースを押さずとも勝手に変換してくれる賢い機能です。使用してみて、順応できそうであれば使ってみてもいいかもしれません。お好みでどうぞ。
終わりに
ただでさえ初めてのMacなのに、USキーボードという難易度の高いものを渡されてしまいました。
プログラマーの方にはUSキーボードがいいみたいですね。
ただ、なかなか慣れるの大変ですし、かな変換がかなり面倒に感じています。
僕はただの一般庶民なので、自分で買うときはJISキーボードにしようと心に誓ったのでした(笑)
おしまい。