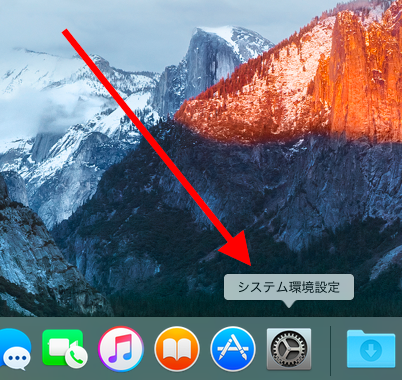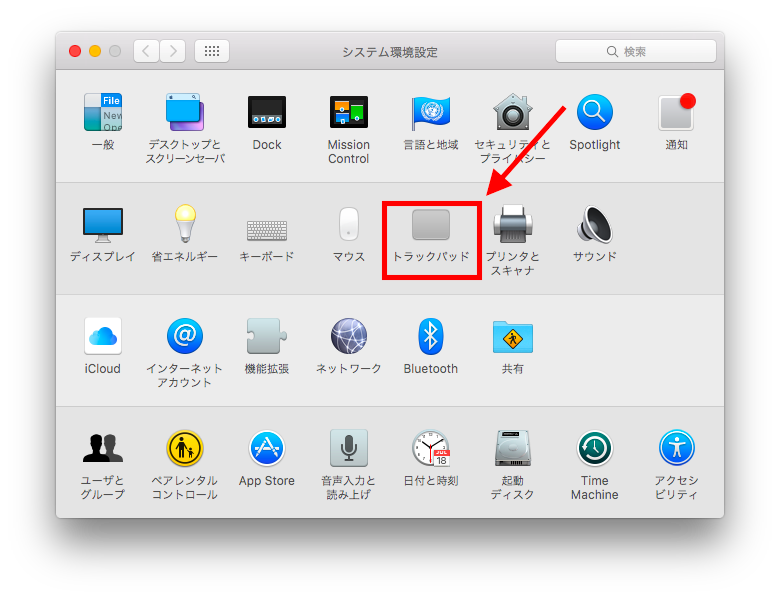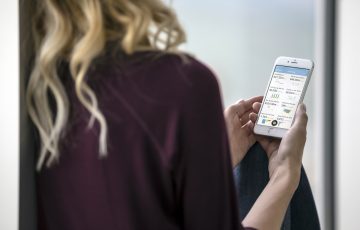先日、友人から借りたMacBook Airですが、初めてのMacなので戸惑いながら使っています(笑)。
MacBookといえばトラックパッドの機能が優秀であることで有名です。
私もそれを堪能するのが楽しみだったのですが、初歩的なところでつまずきました。
右クリックができない…。
普通のトラックパッドは、右下の方を強く押し込めば右クリックになりますが、MacBookの場合、どこを押しても左クリックになります。
さて、右クリックはどうやるのでしょうか。
その方法をご紹介します。
右クリックの設定方法
2本指でタップまたはクリック!
かなり引っ張りましたが、右クリックはこれでいけます。デフォルトの設定では2本指を使うようになっているのです。
ちなみに「ctrl」キーを押しながらクリックしても、右クリックとなります。
また、Apple純正のMagic Mouseも、左右の区別がありませんが、デフォルトでは右側をクリックすれば、右クリックになります。
とはいえ、Windowsから乗り換えたばかりの人は、右下クリックの方がいいよ!と思う人もいると思います。
大丈夫です、ちゃんと設定できます。
「副ボタンのクリック」の下にある、「2本指でクリックまたはタップ」をクリックします。Macでは右クリックのことを副クリックと呼ぶんですね。
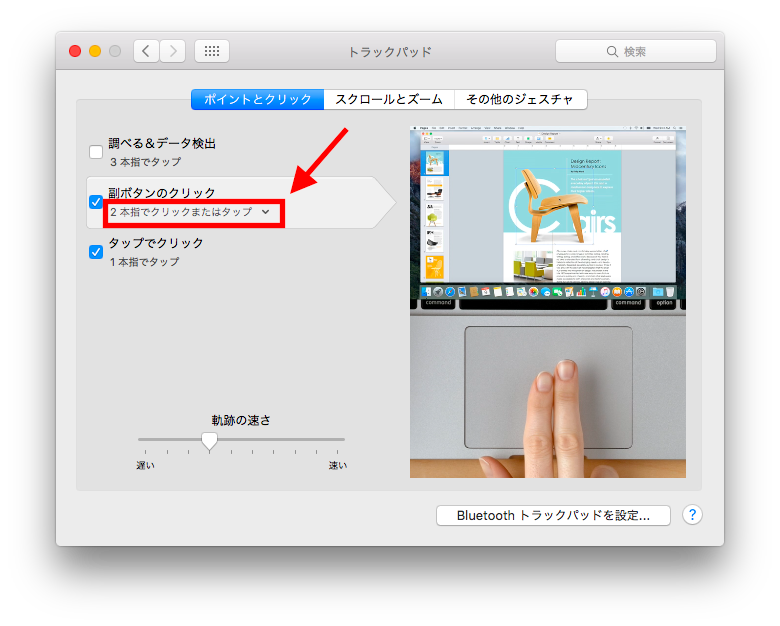
すると、「右下隅をクリック」、「左下隅をクリック」など、操作を選ぶことができます。
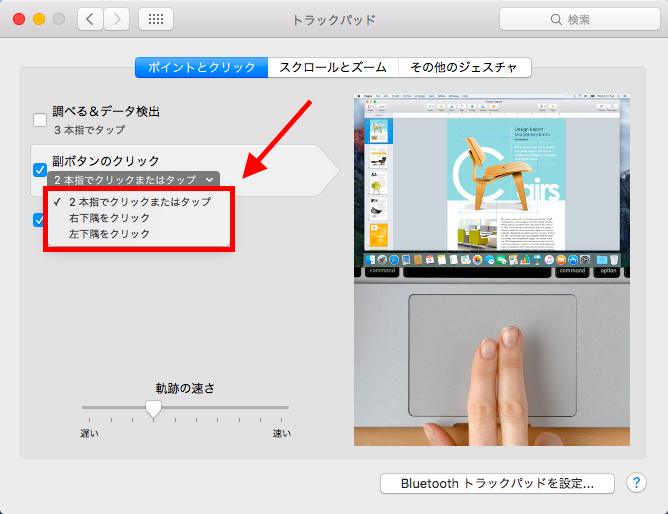
ここでお好きな操作を選びましょう。私は2本指タップのままにしました。
さらに便利なトラックパッド操作
Mac初心者にとって、もう1個陥りやすい落とし穴があります。
それは、左クリックです(笑)。
多くのWindows PCのトラックパッドは、タップで左クリックができるようになっています。
しかし、MacBookの場合は、トラックパッドを押し込んでクリックしなければ、左クリックとして認識されません。
なので、タップで左クリックとなるように設定を変更しましょう。
さきほどのトラックパッドの設定画面を開き、「タップでクリック」にチェックを入れます。
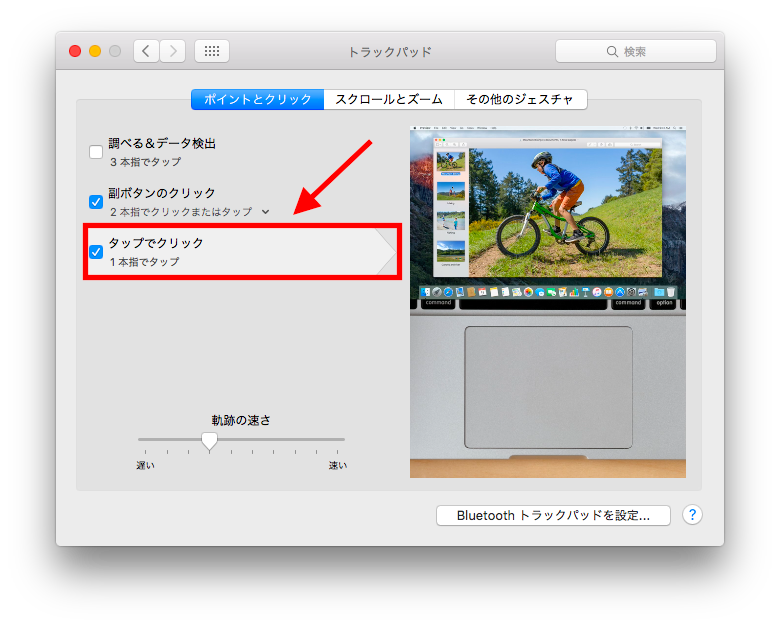
これで、タップで左クリックが認識されるようになりました。デフォルトではこの設定にチェックが入っていないんですね。
私は初めてMacを触ったとき、クリックができない!と焦ったものです(笑)。デフォルトでタップの設定にしてくれてたら良かったのになあ。
他にもトラックパッドの設定ができるので、ぜひ自分好みに設定してみてください。特に、「スクロールの方向」なんかは好みが分かれると思います。
右クリックは必要か?
右クリックの設定をしたものの、あまり使う機会がありません。(これから増えるかもしれませんが。)
もともとMacは右クリックという概念がない仕様で、それだけシンプルに設計されていました。
ところが、昨今の多機能化に伴い、「副クリック」としてコンテキストメニューを表示させるようになったのです。
実際、右クリックすれば何かしらオプションが出るだろうという安心感はあります。Windowsユーザーなら特にそう感じると思います。
それでも、右クリックを使う機会がここまで少ないのは、今でもMacがシンプルに設計されているからなんだろうなあと感じるのでありました。