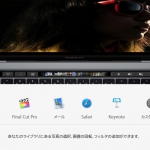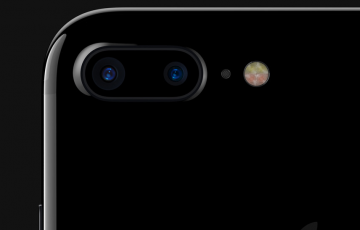新型MacBook Pro 2016をついに購入しました!
本当は発表されてすぐに買いたかったのですが、実はMacを買うのが初めてだったのでかなり悩みました。
こういう場合はひとりで考えても埒が明かないので、詳しい人に聞いたり、体験談を調べたりするのが一番です。
そして、僕もMacBook Proの選び方というものを学んだので、シェアしたいと思います。
これからMacBook Proを買おうと思っている方の参考になれば幸いです。
目次
ディスプレイ
おそらく、一番最初の選択基準は多くの人がディスプレイサイズから考えると思います。
13インチか15インチか。
13インチの場合は、1.37kgという重量で、かつ筐体のサイズも13インチMacBook Airより小さいというモバイル性を持っているので、持ち運んで使いたい場合は断然13インチの方が良いです。
15インチの場合は、グラフィック性能が13インチよりも高いというのがポイントです。Photoshopを使ったり、マインクラフトなどをする場合には、グラフィック性能がものを言うので、15インチの方がいいでしょう。
ただし、持ち運ぶのは本当につらいです。 1.83 kgという重量は毎日持ち運んでいると次第にしんどくなってきます(笑)
どうしても作業画面を広く使いたい!とかグラフィック性能が重要だ!という場合は15インチがいいでしょう。
あまり持ち運ばない場合も15インチでもいいかもしれません。が、それならいっそiMacなどのデスクトップでもいいんじゃないかなと個人的には思います(笑)
同じ値段でもデスクトップの方が高いグラフィック性能を搭載することができますので。
CPU
新型MacBook Pro 2016には、Core i5とCore i7の2つの選択肢があります。
発表会では第何世代のCPUなのか公表されていませんが、GPUのモデル名から判断することができます。
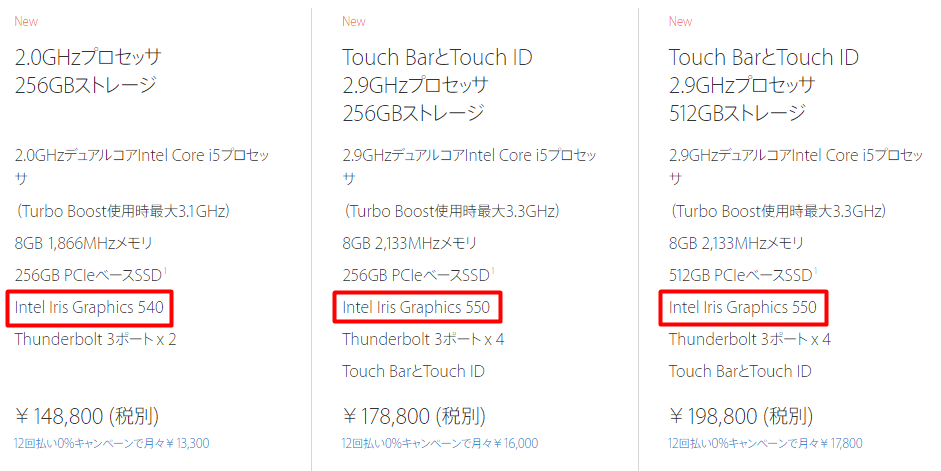
MacBook Proシリーズはグラフィック性能を重視するために、15インチは専用GPUを、13インチはインテルCPUの中でも高性能なGPUであるIntel Iris Graphicsを搭載してきました。
今回のIntel Iris Graphicsは500番台なので、第6世代(Skylake)と言えます。第7世代(Kabylake)なら600番台です。
現時点では、第7世代(Kabylake)でIntel Iris Graphicsを搭載したものが出荷されてないため、MacBook Proに搭載し得る最高のCPUは第6世代(Skylake)というわけです。
Core i5とCore i7で何が違うのかという話ですが、ベースクロック周波数、ターボブースト時の最大動作周波数、コア数、スレッド数からインテルの公式サイトで一致するCPUを探して比較してみたところ、13インチの場合はCore i5とCore i7で動作周波数の違いしかありませんでした。
動作周波数の差は、単純に性能に比例します。
例えば、Touch Barなし13インチモデルの場合、2.0GHzCore i5と2.4GHzCore i7が選べますが、動作周波数の差が1.2倍なので、1.2倍の性能差があるというふうに考えることができます。
CPU単体のインテルの希望カスタマー価格は2.0GHzCore i5は304ドル、2.4GHzCore i7は415ドル、つまり、日本円で1万数千円しか価格差はありません。にも関わらず、MacBook Proは3万円ほどの価格差があります。もちろんパーツ以外の費用もかかるのだとは思いますが、ちょっと価格差が大きいように思えるので、よほど1.2倍の差にこだわらなければ、Core i5でいいでしょう。
ただ、Touch Barなしとありの最小構成モデル同士を比べると、2.0GHzCore i5と2.9GHzCore i5で、約1.5倍の差があります。
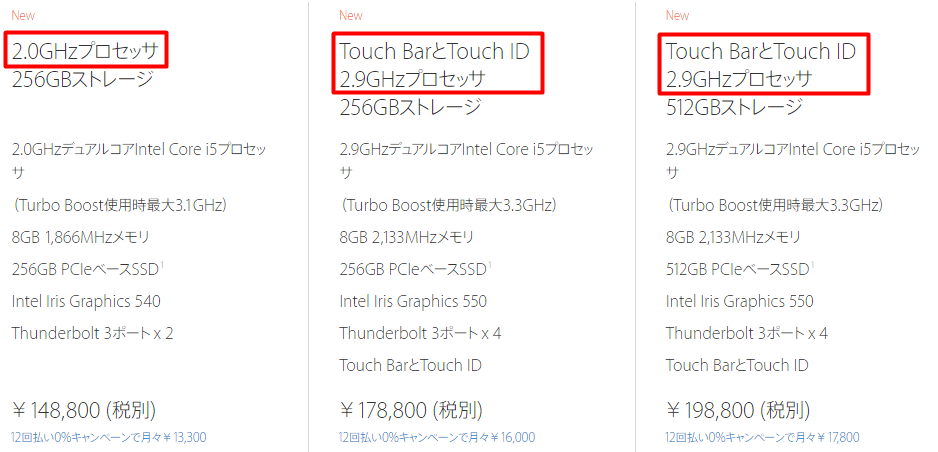
13インチで高性能を求めるならTouch Barありのモデルの方がいいですね。
15インチの場合は、Core i7しか選択できませんが、13インチのCore i7より性能が高いです。
13インチのCore i7はデュアルコアなのに対し、15インチはクアッドコアです。思い処理でもこなしてくれるでしょう。
CPUには、ベースクロック周波数の他に、ターボブースト時の最大動作周波数というものがあります。MAXここまで出せますよという値です。
しかし、これはマシンの冷却性能に依存するため、必ずしも最大値が出るわけではありません。
例えば、軽い処理の場合には、CPUの使用率が少ないため、発熱も少なく、ターボクロックも上がりやすいです。
しかし、思い処理の場合はCPUの使用率が高くなり、発熱も大きいため、かなりの冷却が必要となります。すると、ターボクロックは上がりにくいのです。
つまり、重い処理のときでも性能を保証してほしい場合は、ベースクロック周波数が大きいものを選んだ方がいいということになります。
逆に軽い処理しかしない場合は、どのCPUを選んでもターボクロックの差が小さいので、体感の差はわからないでしょう。
ターボブースト時の最大動作周波数はあくまでも目安として考えるといいですね。
ちなみに、Core i7などを選択し、クロック周波数が高くなるとバッテリーの持ちが減る場合があります。そのため、Appleの公式サイトでのバッテリー駆動時間の表記が、最大10時間という書き方になっています。
実際、MacBook Airを使っていた人に聞いたところ、Core i7の方が持ちが悪かったそうです。
そのため、性能を取るかバッテリーを取るかは、使い道や経済的なものを考えてから決めるといいですね。
メモリ
メモリは8GBが標準ですが、前に比べてOSで使用する量が増えているので、8GBだとちょっと心もとないです。
今後、OSの無償アップグレードがあった場合、そのOSはもっとメモリを食うことも考えられます。
実際、MacBook Airも以前は4GBモデルが標準でしたが、OSが進化したために8GBを標準として出荷するようになりました。
しかも、最近ではEvernoteやDropboxなどクラウドアプリがバックグラウンドで動作するので、その分メモリも使います。
それを考慮すると、メモリは16GBに増やした方が無難だと思います。
さらに、Mac OSは空いているメモリもすべて使って高速な動作を図るように設計されているため、フルに使う気がなくてもガンガンメモリを消費します。
そのため、8GBより16GBの方がMac OSの恩恵を受けやすいのです。
Macを買うならメモリはケチるなとよく言われますが、僕もその意見に賛成です。特に長く使おうと考えているのであれば、なおさらメモリは増やしておいた方がいいでしょう。後から増設することはできませんし、2万円の価格差なら我慢できる値段です。
そもそもMacBook Proを買うのは決して安い買い物ではないですし、これを買う人は重いまではいかなくても軽くはない作業をする人が多いと思います。あとで後悔しないためにもメモリは増やしておくことをおすすめします。
SSD
SSDは容量が大きいほど動作も速くなります。
ただ、体感で差を感じられるかは微妙で、実際にどれくらいの容量使うかで判断していいと思います。
僕は、写真や音楽などのデータは外付けハードディスクに逃がすので、本体の容量はそれほど必要ないと考え、最小の256GBにしました。
Touch Bar
13インチの場合、Touch Barの有無を選択することができます。
Touch Bar自体が必要かどうかはこちらの記事にて解説しています。
MacBook ProにTouch Barは必要か?非搭載モデルを選んだ理由!
また、上述したように、CPUにも差があります。
13インチで高性能がいい場合は必然的にTouch Barありのモデルになりますね。
僕が選んだモデル
僕は絶対持ち運べるものが良かったので、13インチであることは確定でした。
次に、Touch Barが必要かどうかを考えた結果、不要だということになり、Touch Barなしのモデルにしました。
CPUの性能差はそこまで気にしておらず、1つ上を選択するだけで価格が跳ね上がるので、コスパが良くないと感じ、最小のままにしました。
メモリは最後までどうしようか悩みましたが、やはり、増設した方がいいという意見が9割だったので、16GBにしました。
SSDは256GBです。基本的に外付けHDDにデータを溜めていくので、本体の容量はそこまでいりませんでした。
あと、地味に悩んだのがカラーです。シルバーの方がザ・Macだよなあと思いつつ、新型だとパッと見ですぐわかるスペースグレイにしました。
結果、こうなりました。
CPU:2.0GHzデュアルコアIntel Core i5
GPU:Intel Iris Graphics 540
メモリ:16GB
SSD:256GB
カラー:スペースグレイ
Touch Bar:なし
価格:182,304円(税込)
カスタマイズしたのはメモリのみです。
Apple直営店に行ったのですが、カスタマイズモデルはオンラインでしかやっていないと言われ、オンラインのApple Storeで注文しました。
店舗によってはカスタマイズモデルの在庫があるのかもしれませんが、オンラインの方が確実です。
これからどんどんレビューしていきます。
こちらの記事もおすすめです。
MacBook Pro 2016レビュー!開封して評価してみた!結果は大満足!
MacBook Pro 2017がKabylakeにスペックアップ!2016と比較すると買い換えなくても良さそう