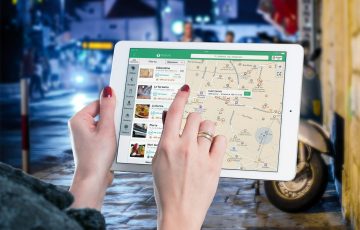ふとiPhoneで受信しているドコモメールのフォルダ分けをしたいと思って設定方法を探していたのですが、設定項目が見つからない!
よくよく調べてみると、どうやらiPhone上ではできないようです。
PCからドコモメールにアクセスして設定する必要があります。
Androidではドコモメールのフォルダ分けを簡単に設定することができたのに・・・。
まあ嘆いていても仕方ないので早速設定方法をご紹介します。
簡単です!
目次
フォルダの作成
まずはPCでドコモメールにアクセスします。
⇒ドコモメール公式サイトへ
「ログイン」をクリックします。
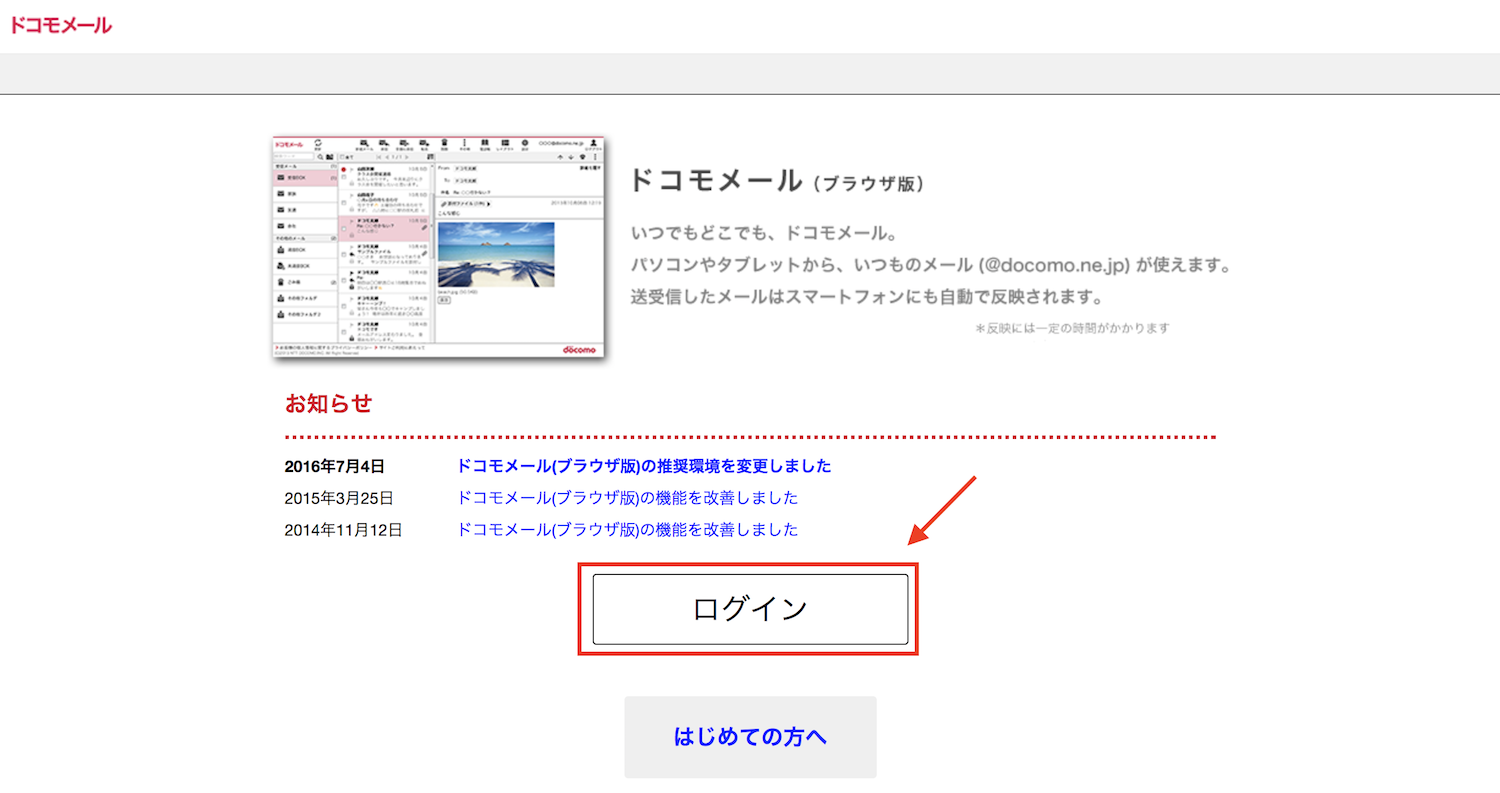
dアカウントでログインします。dアカウントはiPhoneに機種変更した際に作るので、必ず持っていると思います。旧docomo IDのことです。
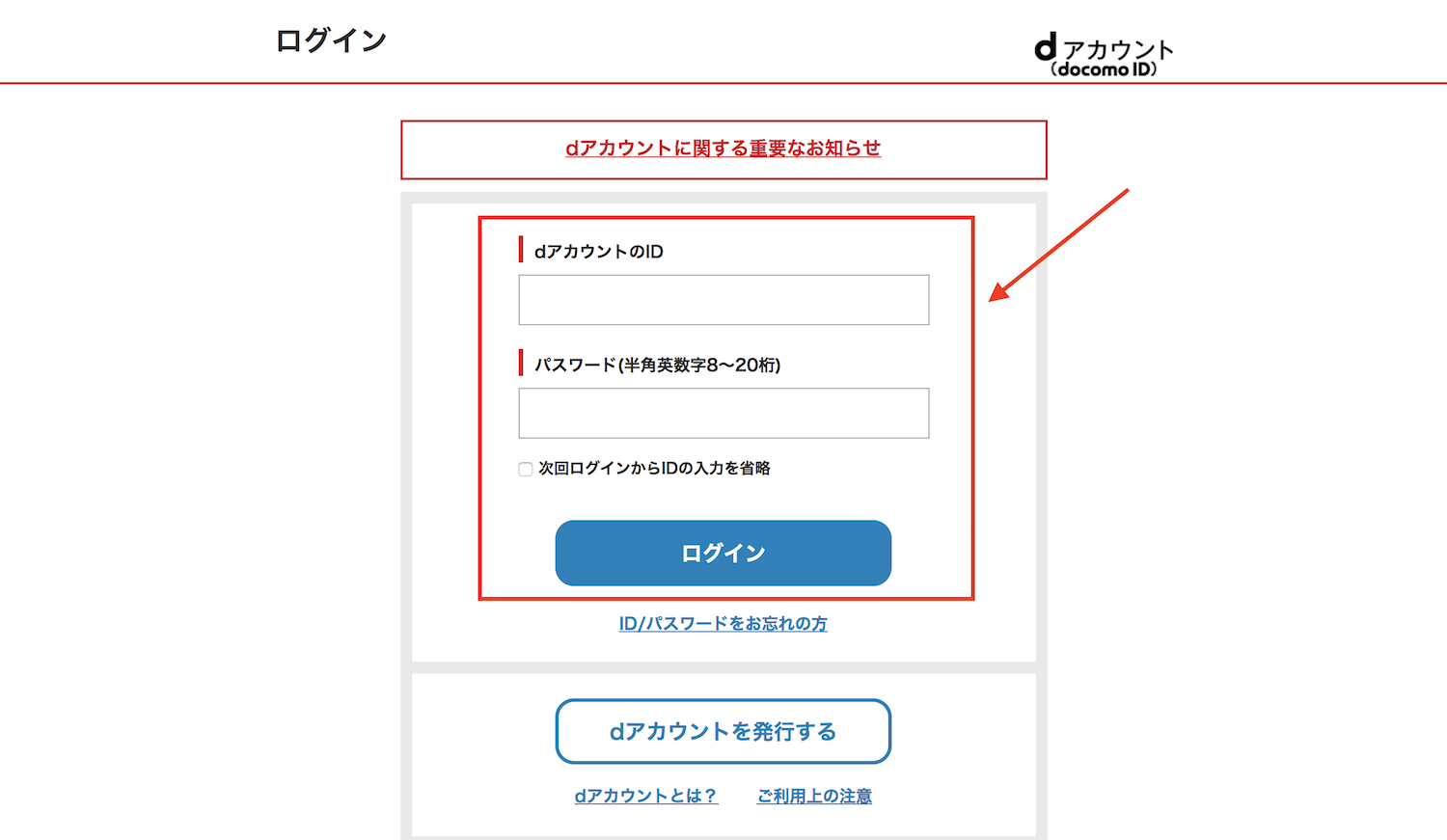
フォルダマークをクリックして、「フォルダ作成」をクリックします。
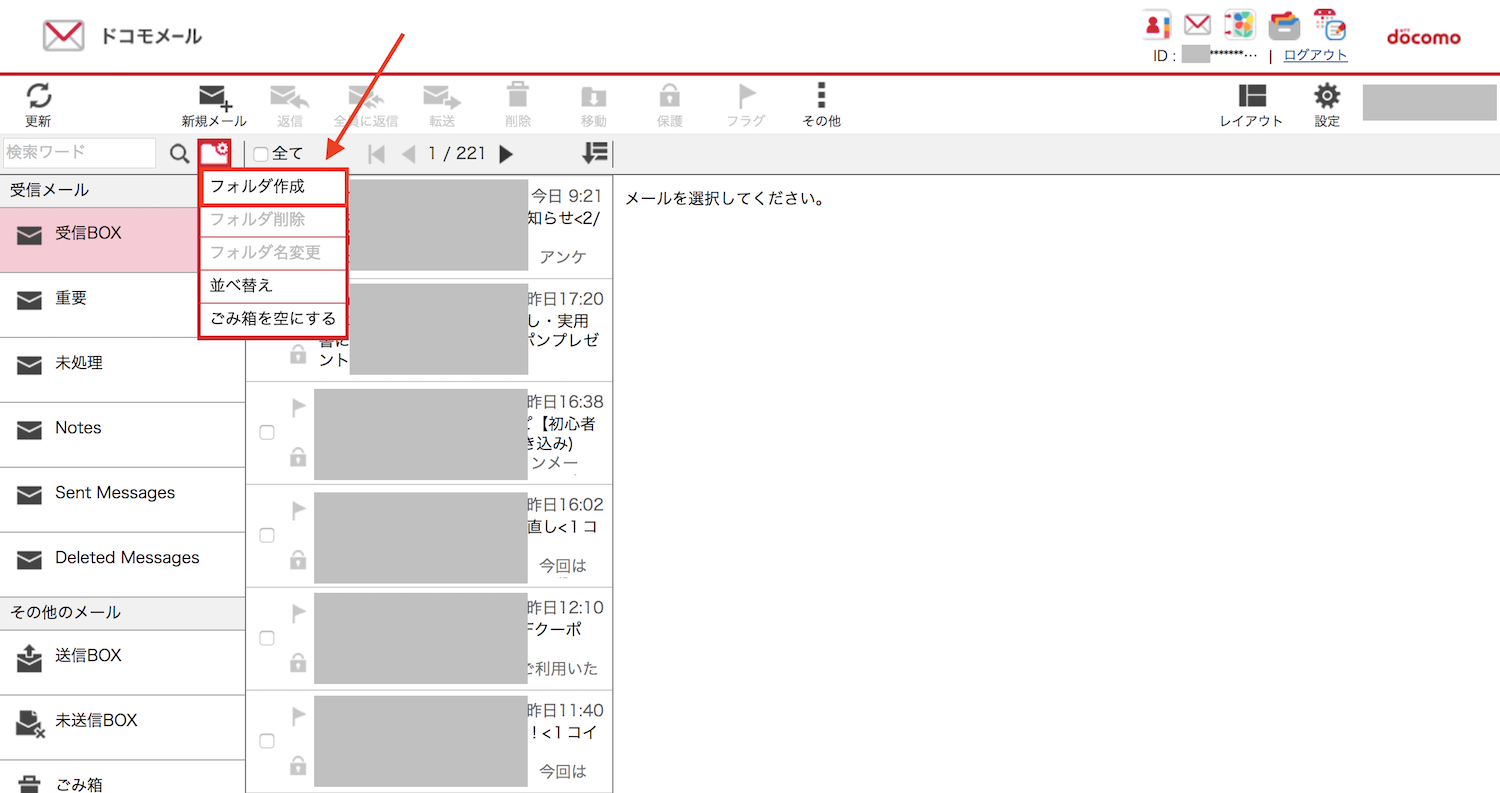
「受信メール」にチェックを入れて、フォルダ名を入力し、「OK」をクリックします。
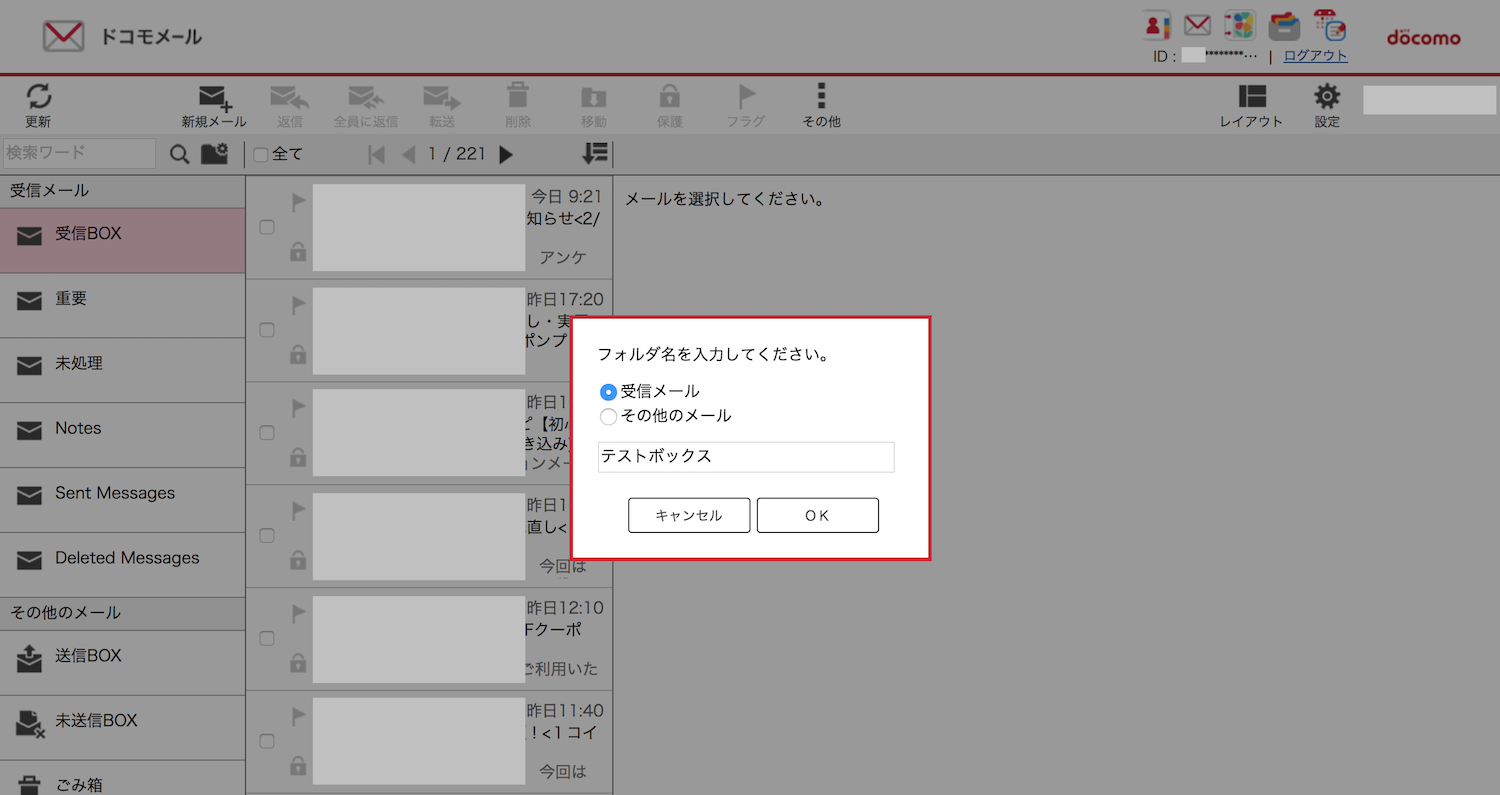
すると、作成したフォルダが表示されます。
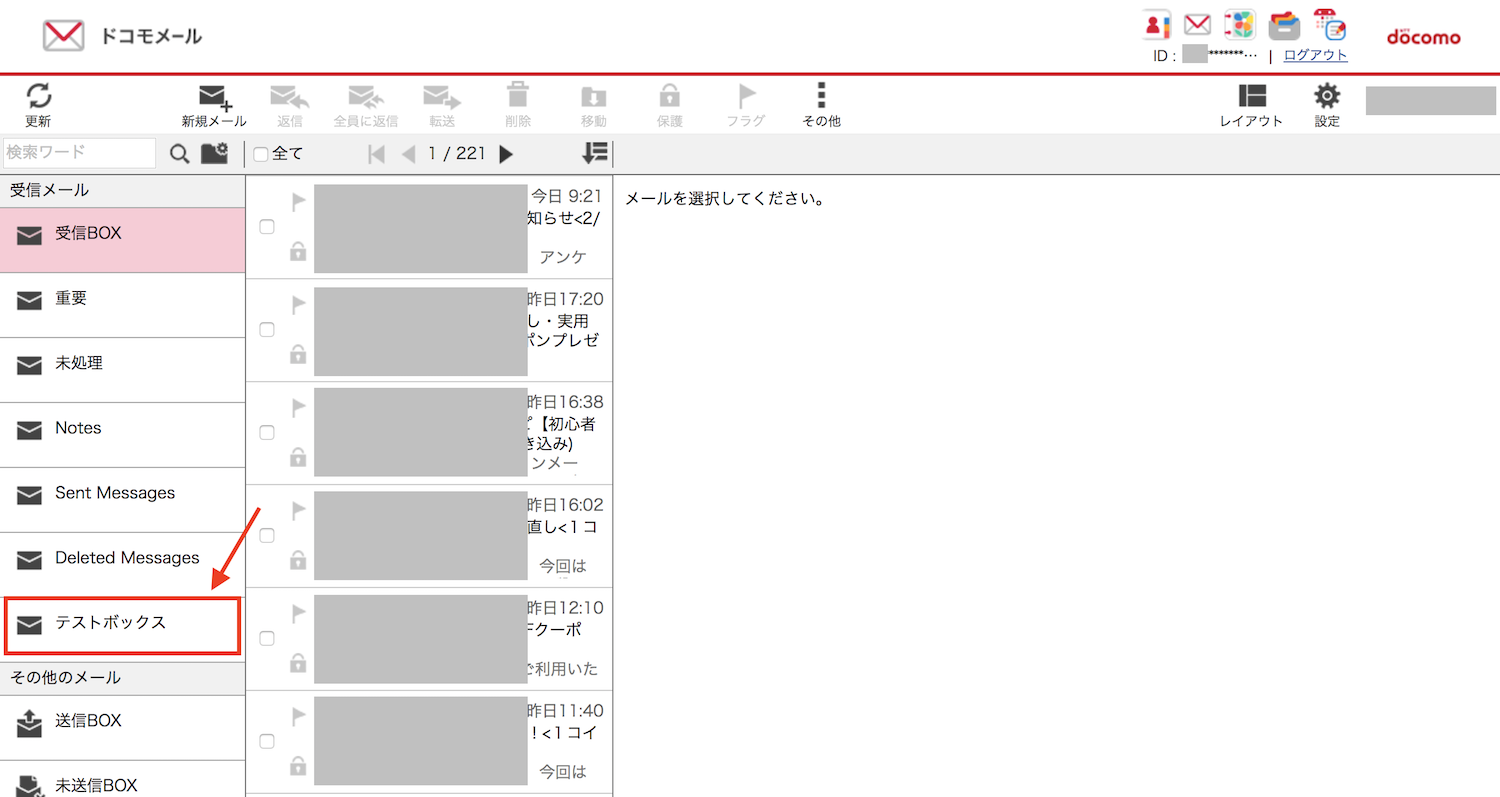
iPhone上でもフォルダが見えるようになっています。
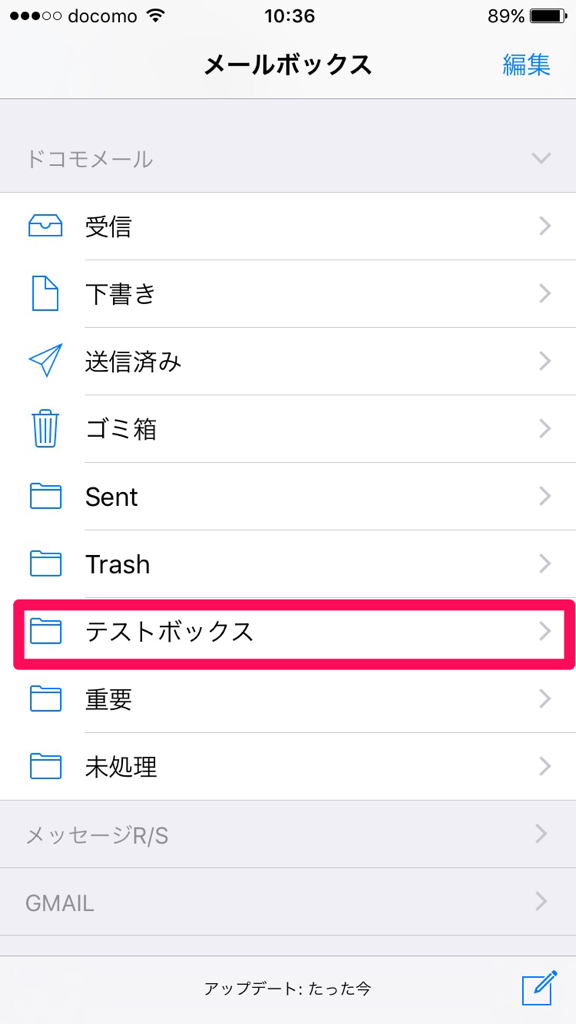
自動振り分け設定
「その他」をクリックして、「振り分けルール」クリックします。
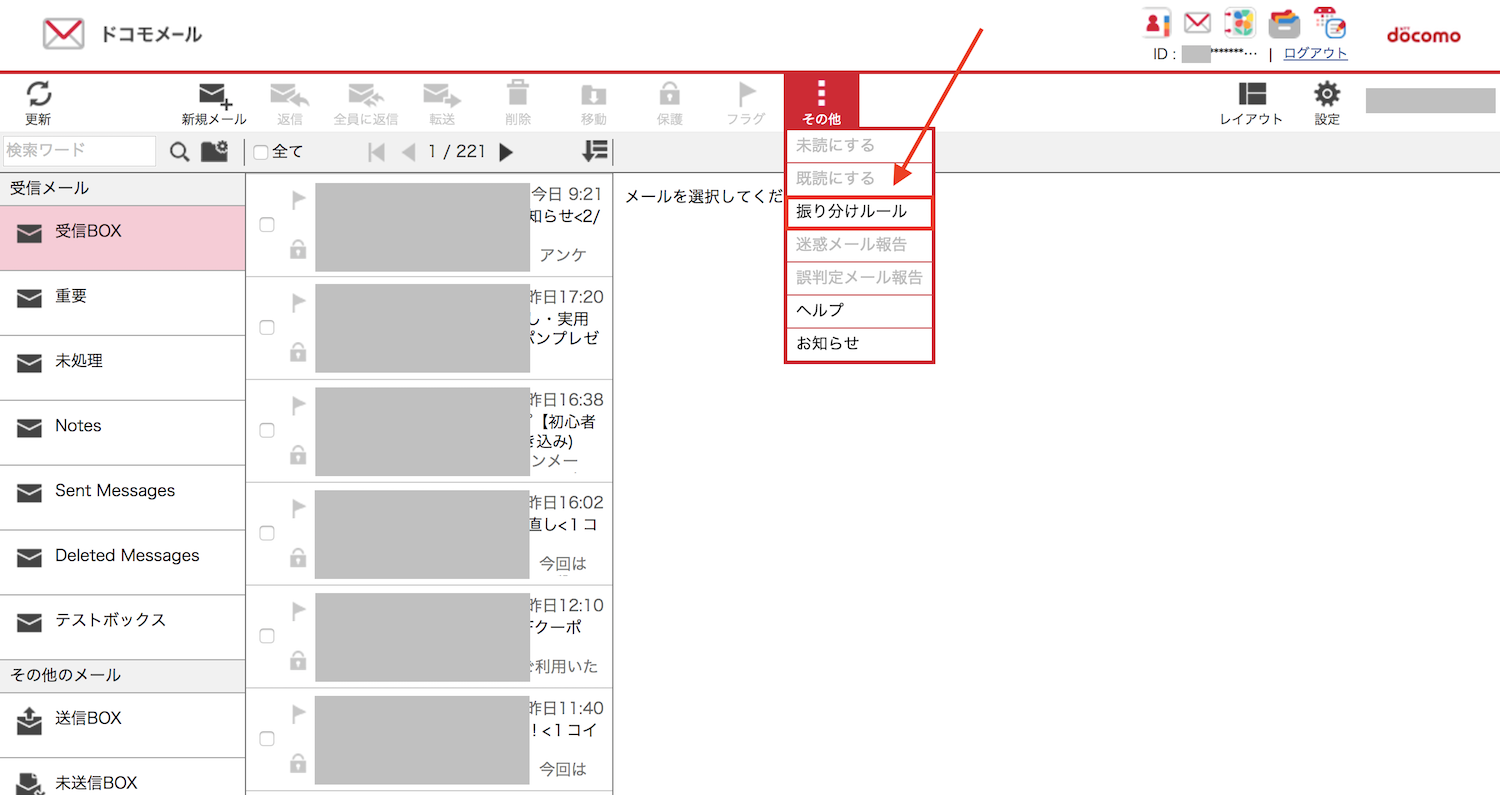
「新規ルール」をクリックします。
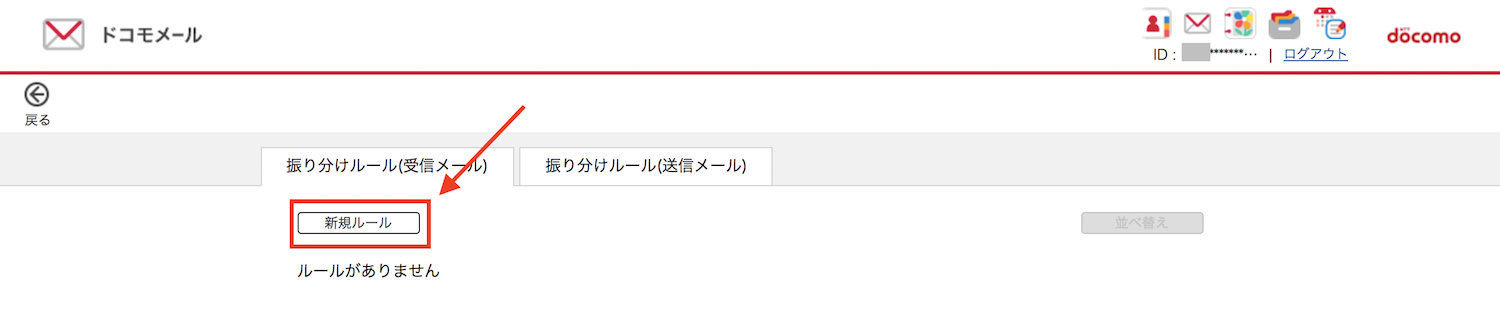
以下のような振り分けルールを設定できる画面が現れますので、好きなように設定していきます。
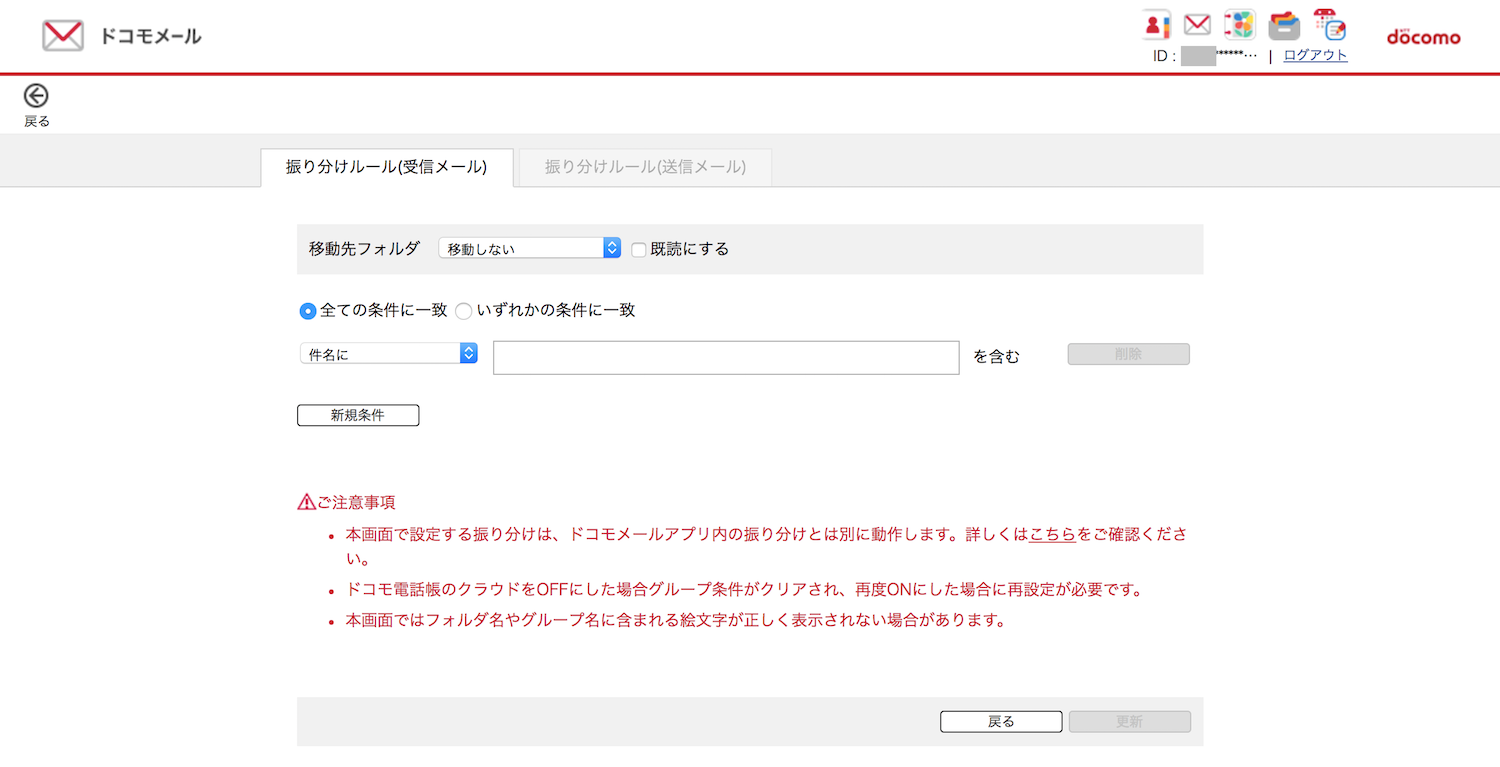
例1「父さん」という登録名から来たメールを「テストボックス」に振り分ける場合
「移動先フォルダ」を「テストボックス」に、「差出人に」、「父さん」を含む設定をして「更新」をクリックします。
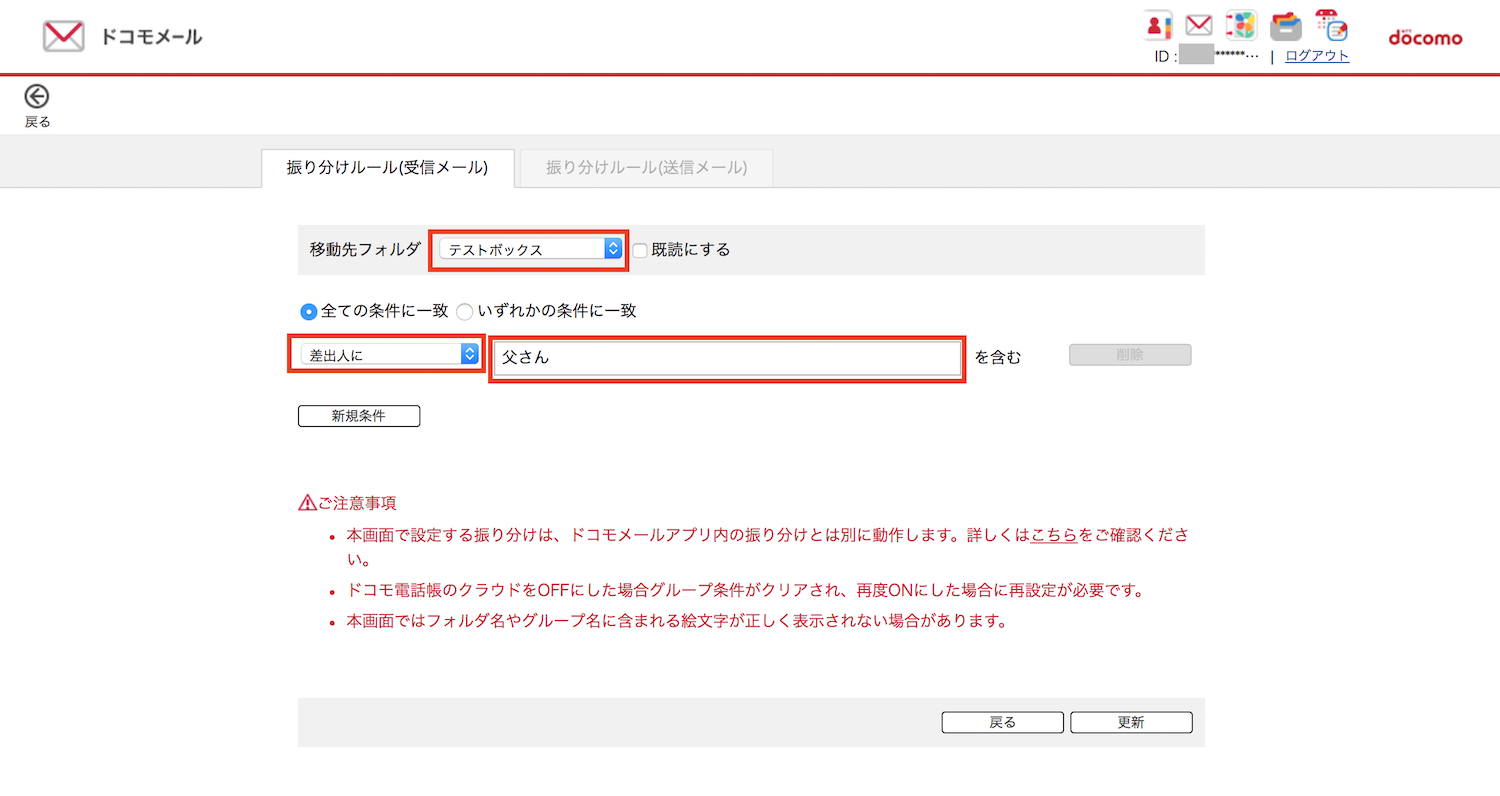
例2「xxx@docomo.ne.jp」から来たメールを「テストボックス」に振り分ける場合
「移動先フォルダ」を「テストボックス」に、「差出人に」、「xxx@docomo.ne.jp」を含む設定をして「更新」をクリックします。

例3 複数の条件をまとめて適用させたい場合
「いずれかの条件に一致」にチェックを入れます。「新規条件」をクリックすると入力項目を増やせますので、条件を追加します。
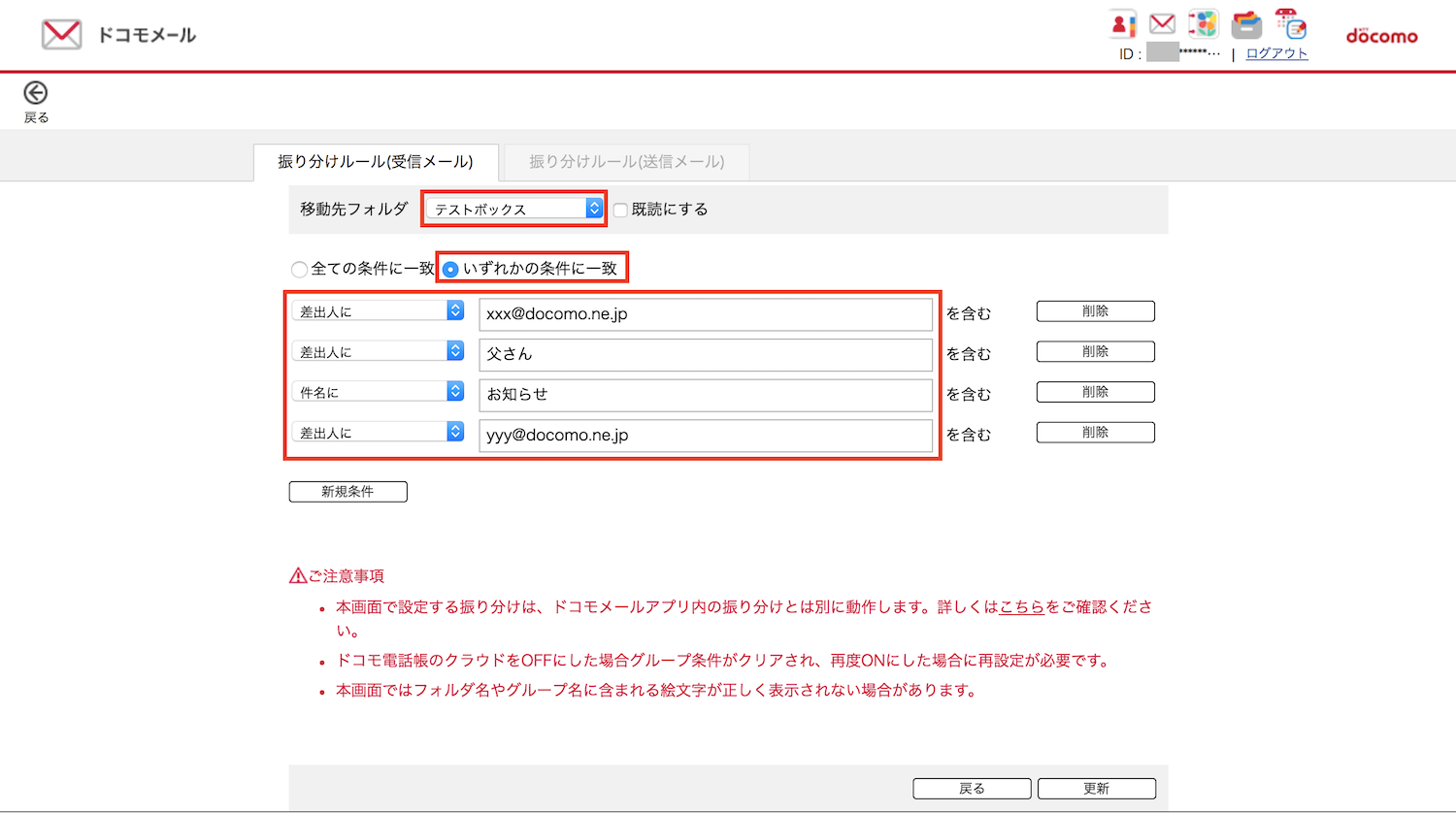
以上で、自動振り分け設定は完了です。
通知設定
PCで自動振り分け設定しただけでは、実はiPhoneで通知がされません。
そのため、iPhoneで少し設定をしなければなりません。
詳しい設定方法は関連記事にてご紹介しています。
関連記事:iPhoneでdocomoのメールが届かないときはこの設定が原因かも!
フォルダの削除方法
フォルダを削除したい場合は、右クリックして「フォルダ削除」をクリックします。
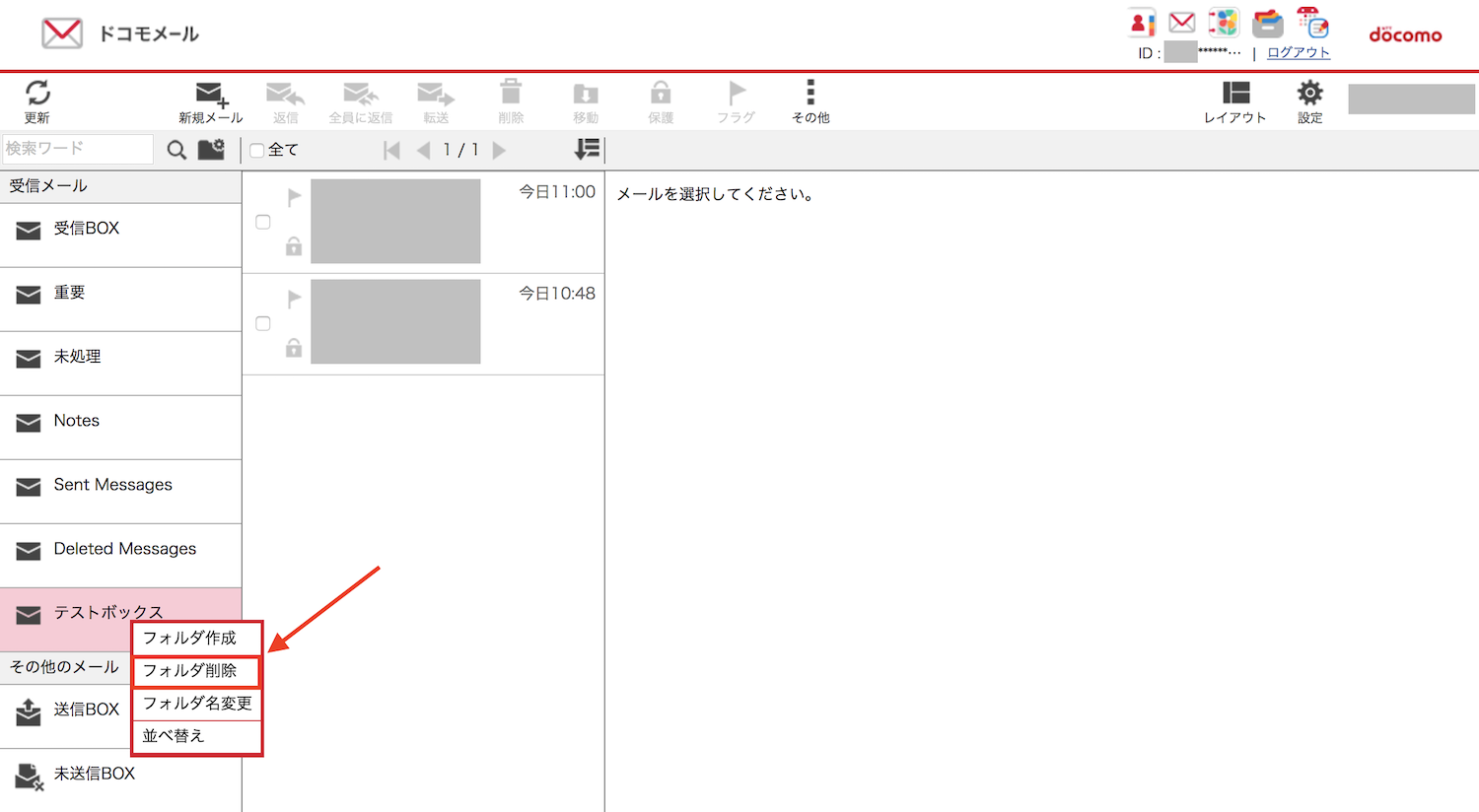
おわりに
iPhoneでメールのフォルダ分けができないとは盲点でした。
ブラウザから設定したくてもiPhoneのSafariだとどうもうまくいかず、PCで設定するしかありませんでした。
頻繁に設定するものではないのでそこまで気にする必要はありませんけどね。
それにしても、ドコモメールはクラウド上に保存される仕様なので、Webにつながりさえすればどこでも確認することができて便利ですね。