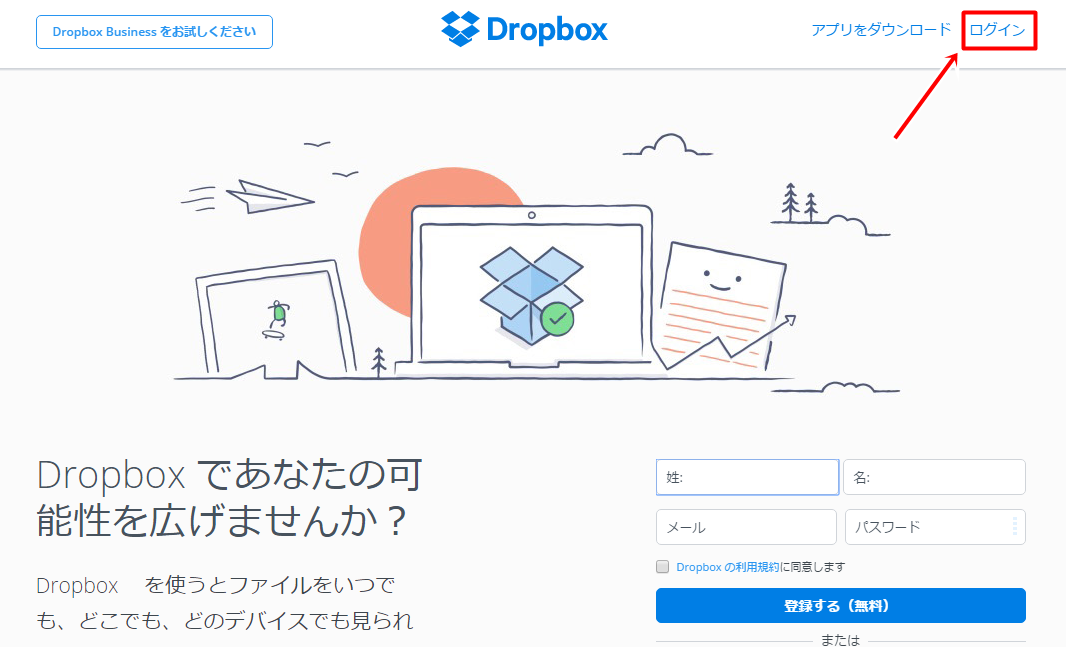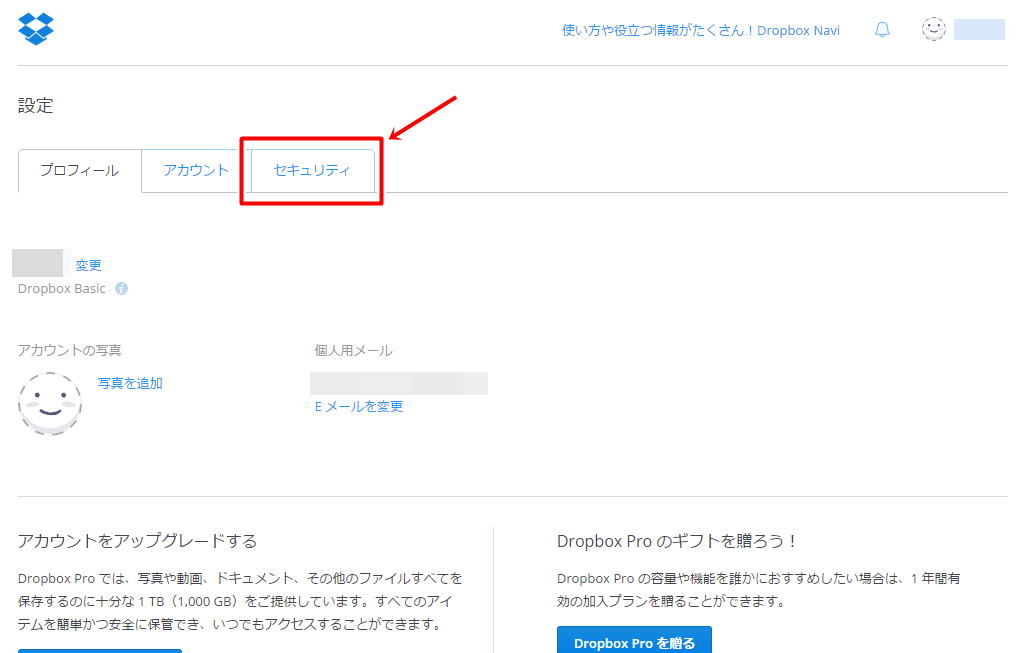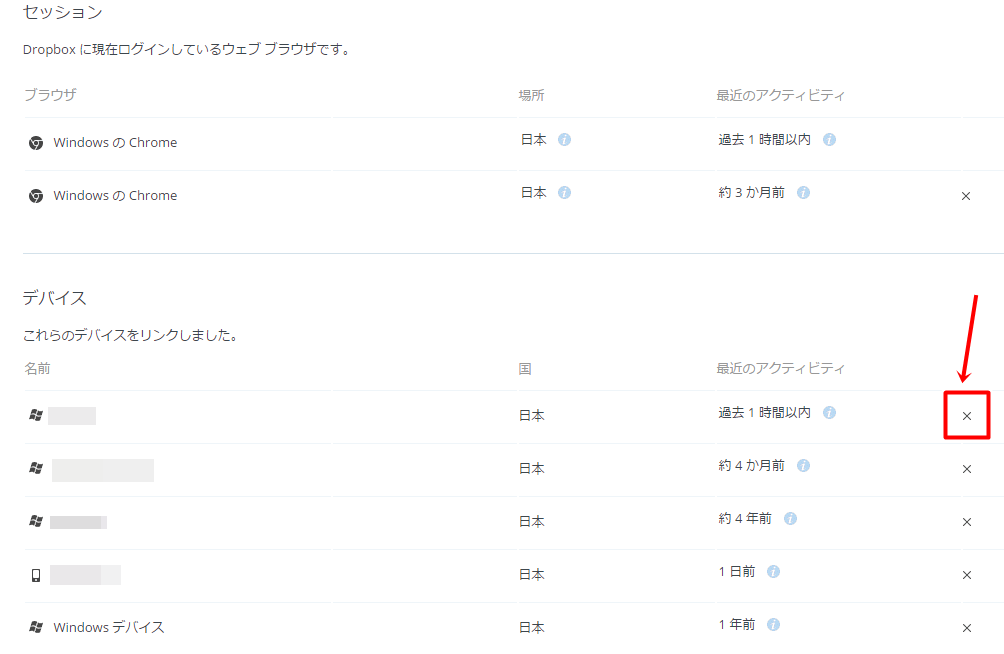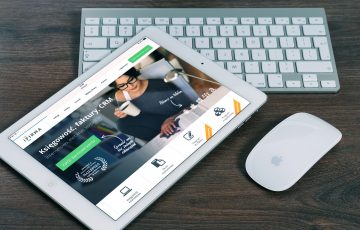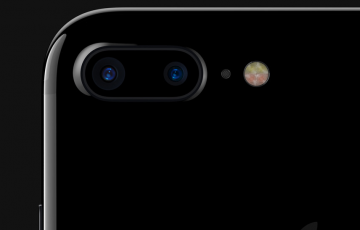友人に借りていたMacBook Airを返却する日が来ました。
短い間でしたがとても快適に使えました。クラウドサービスを利用していると、端末を選ばず作業できるので便利です。
Dropboxもそのひとつ。
ただ、PCを処分する際など、データを削除すると思うのですが、Dropboxのアンインストールってどうやればいいか迷いますよね?
何も考えずに全部削除してしまったら、それが同期されてクラウド上のファイルも全部削除されて大変なことになりそう(笑)。
というわけでDropboxを安全にアンインストールするための手順をご紹介します。
目次
同期を解除する方法
WindowsでもMacでも、ブラウザから同期を解除することができます。
右上にある自分の名前をクリックすると、メニューが出てくるので、「設定」をクリックします。
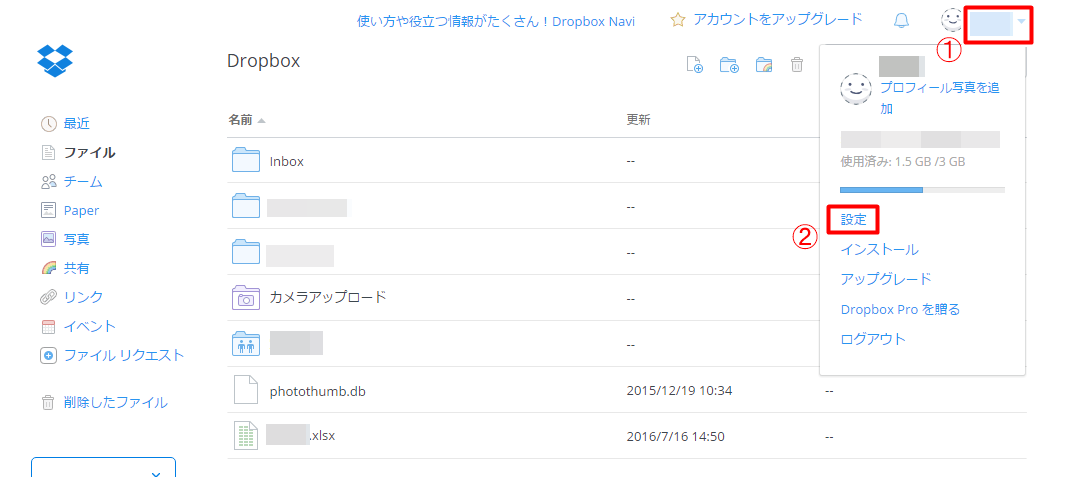
中ほどに、「デバイス」という項目があります。ここに、同期している全てのデバイスが表示されます。

私は今まで同期を解除せずにタブレットなどを処分してきたので、手元にないデバイスでもリンクされっぱなしになっていました(笑)。
「リンクを解除」をクリックすると、そのデバイスは今後同期されなくなります。
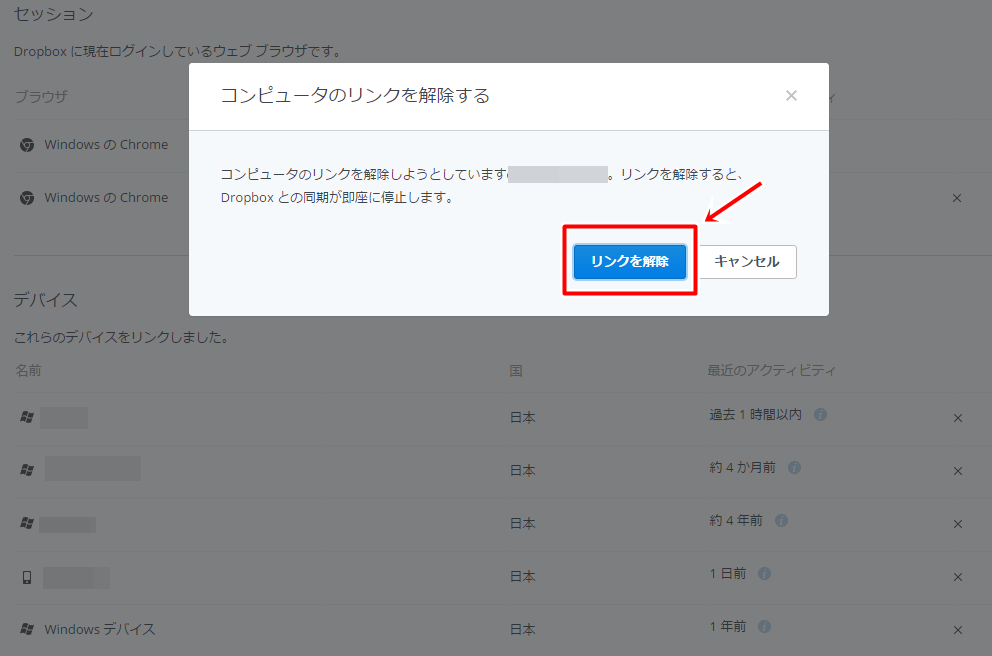
アンインストール
ここまでできたらもう安心です。ファイルを削除するなり煮るなり焼くなり好きにできます。
参考までにアンインストール手順をご紹介します。
Macの場合
1. 一番上のメニューバーのDropboxアイコンをクリック
2. 歯車アイコンをクリック
3. 「Dropboxを終了」をクリック
4. 「アプリケーション」フォルダにあるDropboxをゴミ箱に移動
これで完了です。ただし、ローカルのDropboxフォルダ内のデータは残ったままなので、それらもゴミ箱に移して削除しましょう。
Windowsの場合
1. Windowsマークをクリックして、「スタート」メニューを表示させ、「コントロールパネル」を開く(Windows 10の場合はWindowsマーク上で右クリックして表示)
2. 「プログラム」の「プログラムのアンインストール」をクリック
3. 「Dropbox」を右クリックして「アンインストール」をクリック
ローカルのDropboxフォルダ内のデータは残ったままなので、削除しておきましょう。
おわりに
ブラウザからなら色々と設定ができるので、もしPCが壊れてしまった場合でも、別のPCから同期を解除させることができるので便利です。(というかできなきゃ困る(笑))
私も今回の一件で、過去に同期していたデバイスを解除できたので良かったです。
最近ではEvernoteも同期できる端末数を制限してきたので、たまにはクラウドサービスの設定内容を見返した方がいいかもしれないですね。
関連記事:Evernoteが改悪しても無料で2台以上使う方法!代替はOneNoteが有力か!
ちなみに、Dropbox内のファイルを誤って削除してしまっても、30日以内ならバックアップを取ってくれているので復元が可能です。これも、ブラウザからできます。クラウドならではの強みですね。
ではでは、よいクラウドライフを!