僕はiPhone6に機種変更してから手帳を使わなくなりました。
・・・嘘です(笑)。もともと手帳をつけていませんでした。しかし、スマホにしてからスケジュール管理をするよになったのです。手軽にできるから非常に便利なんですよね!
無料のものから有料のものまでたくさんありますが、僕がおすすめしているのは「Staccal 2」です。
なぜおすすめしているかその理由をご紹介しましょう!
Staccal 2の優れているところ
月表示、週表示、日表示が見やすいデザインとなっています。もちろん横表示にも対応しています。
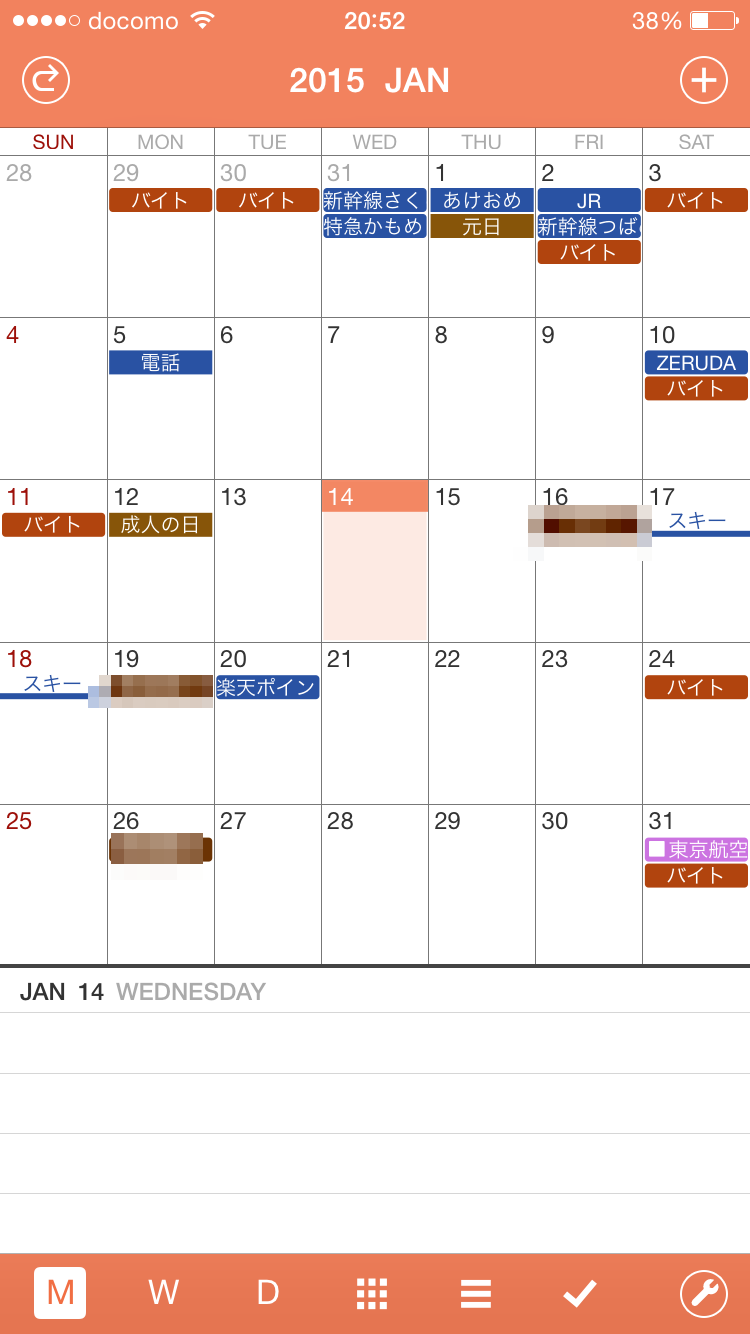
Staccal 2の良い所は予定の管理が非常に楽であることです。ジェスチャー機能が充実しており、例えばカレンダーの予定を入れたい日をダブルタップすると新規予定作成画面が出てきます。
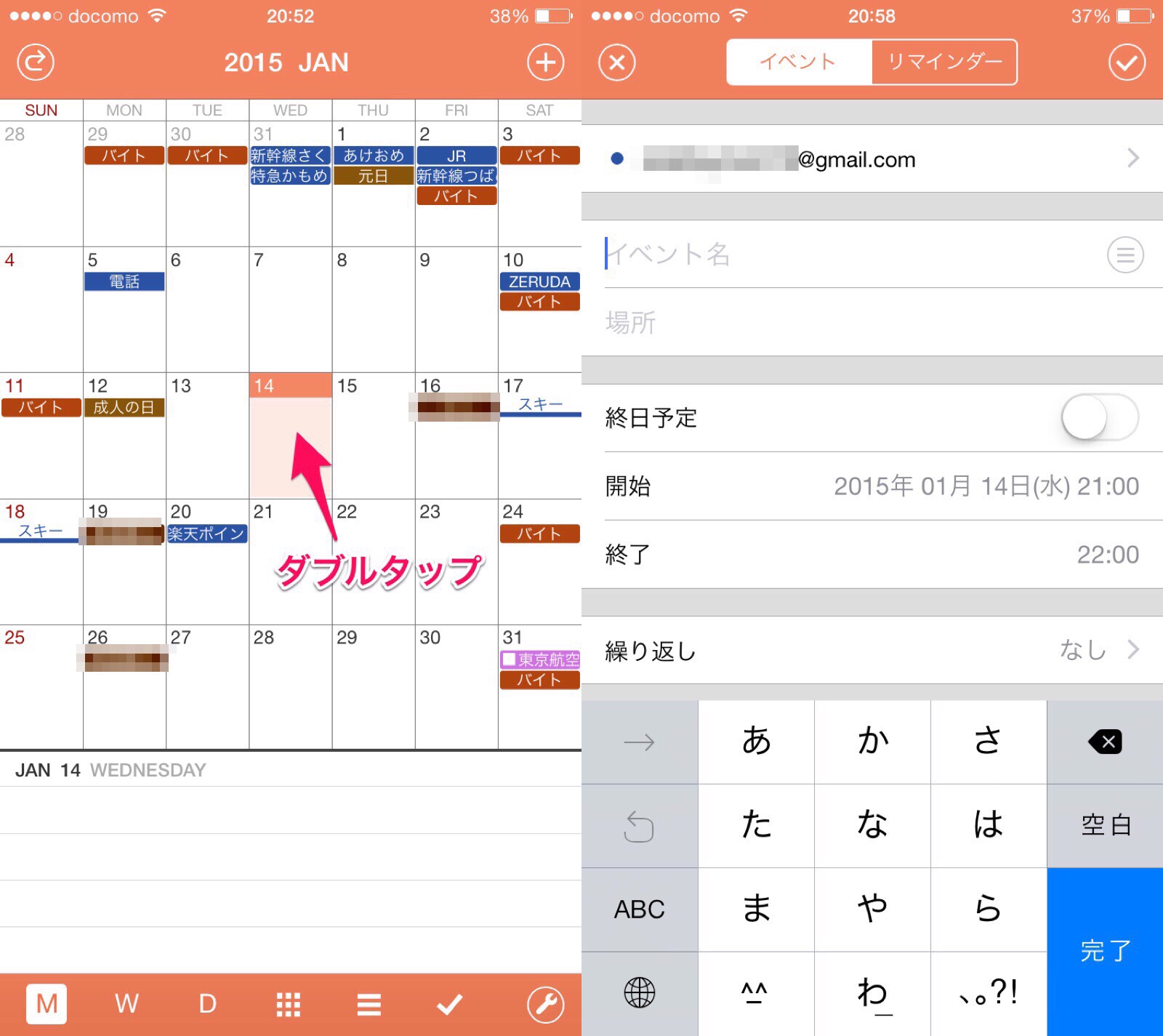
さらに、予定の長押しであらかじめ設定しておいたジェスチャー機能を使えます。例えば、予定の長押しでその予定をコピーするように設定していた場合、予定を長押しするとアイコンがプルプル震えだします。震えているアイコンをコピーしたい日に指で持っていけばすぐにコピー完了です。
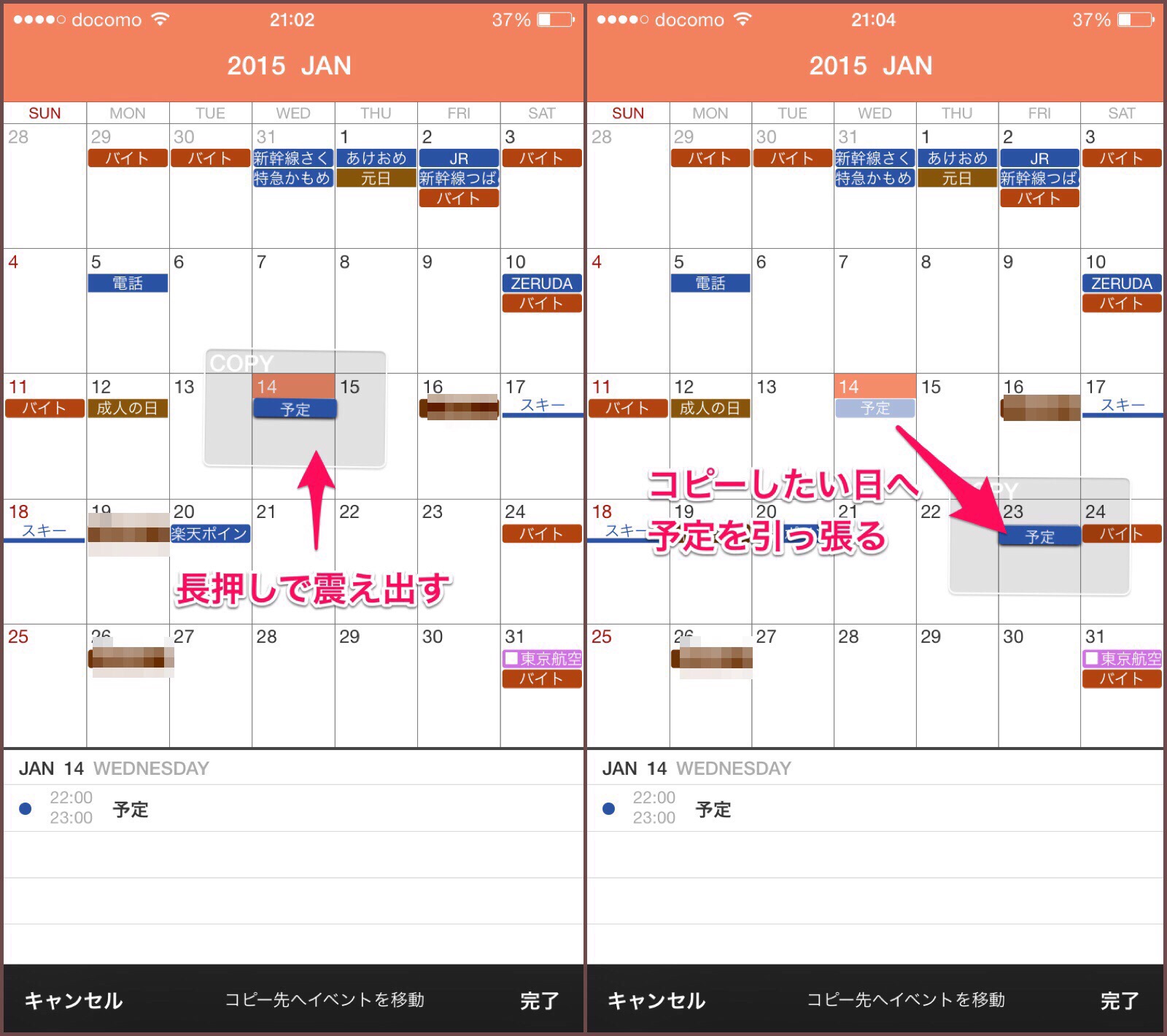
僕はこのジェスチャー機能がとても気に入っていて、例えば、同じ予定が不定期にある場合、いちいち入力するよりコピーした方が早いです。Staccal 2は長押しするだけで予定のコピーができてしまうので重宝しています。
長押しジェスチャー機能は設定で変更することができ、「コピー」の他に、「移動」や「編集」が選べます。よく使う機能を設定しておくとよいでしょう。
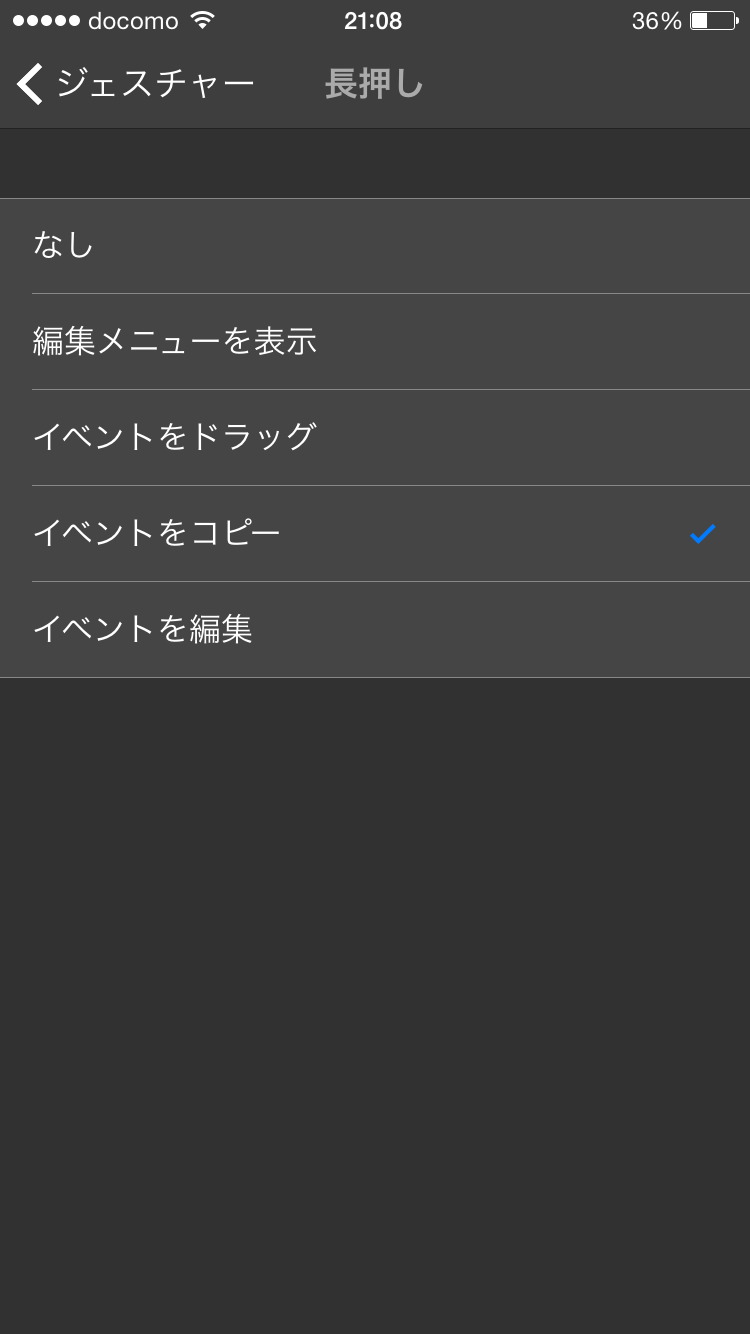
また、Staccal 2はiPhoneの「リマインダー」アプリと連携しており、リマインダーで設定した項目や日時も反映されます。もちろんStaccal 2からリマインダーに入力することもできます。つまり、Staccal 2だけで予定を管理できてしまうんです。
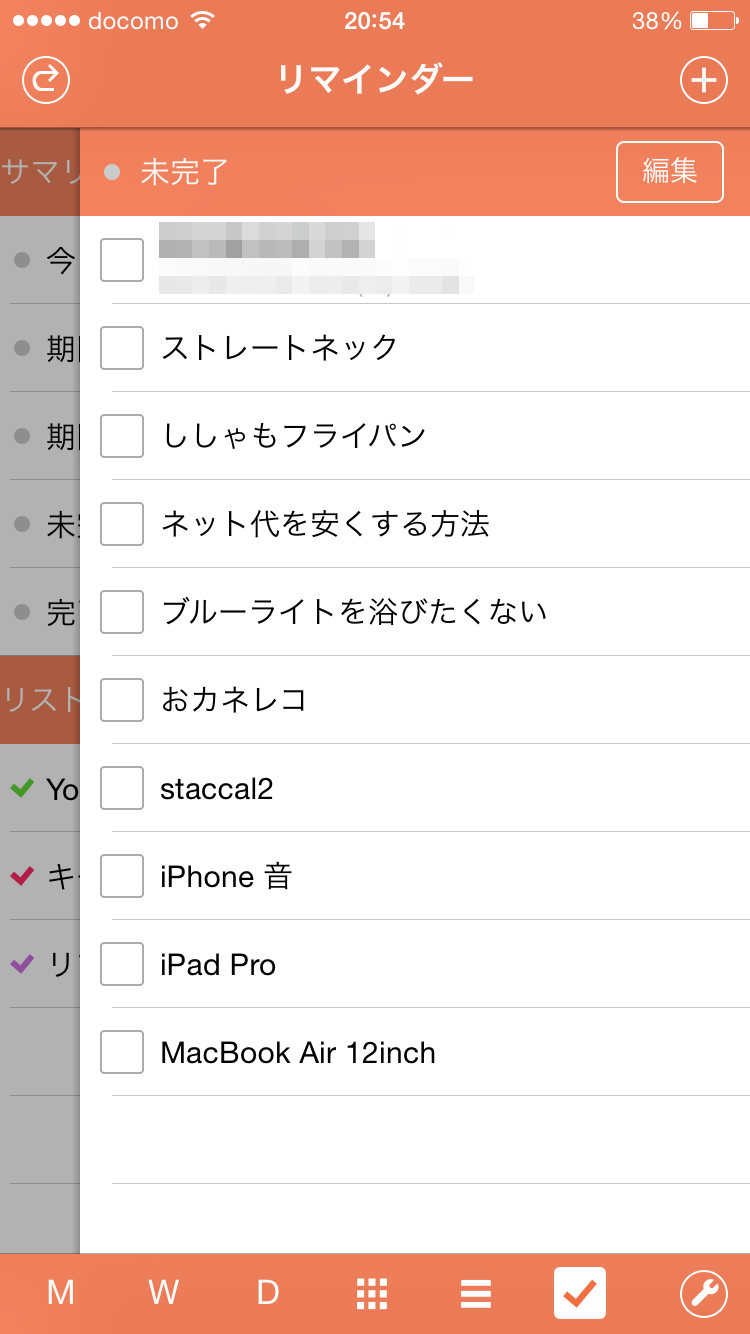
これは有料アプリですが、僕は予定のコピーがしやすいというただその理由だけでStaccal 2を購入しました。
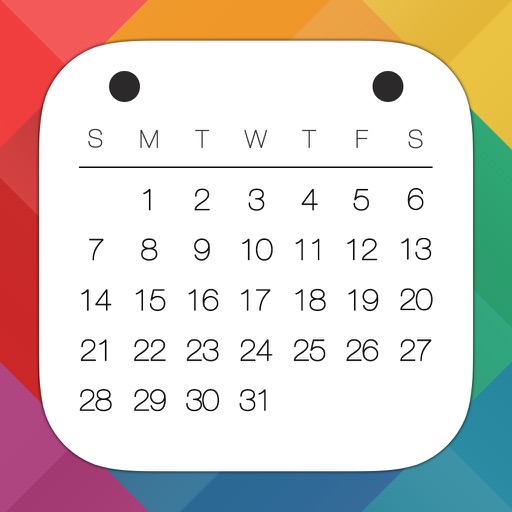
Googleカレンダーとの同期の仕方
カレンダーは絶対Googleカレンダー、もしくはiCloudと同期しておきましょう。これで消える心配はほぼなくなります。特にGoogleカレンダーはPCやタブレットを選ばず閲覧することができるのでおすすめです。
ではStaccal 2とGoogleカレンダーを同期してみましょう。
まずはiPhone自体の設定から「メール/連絡先/カレンダー」を選択します。
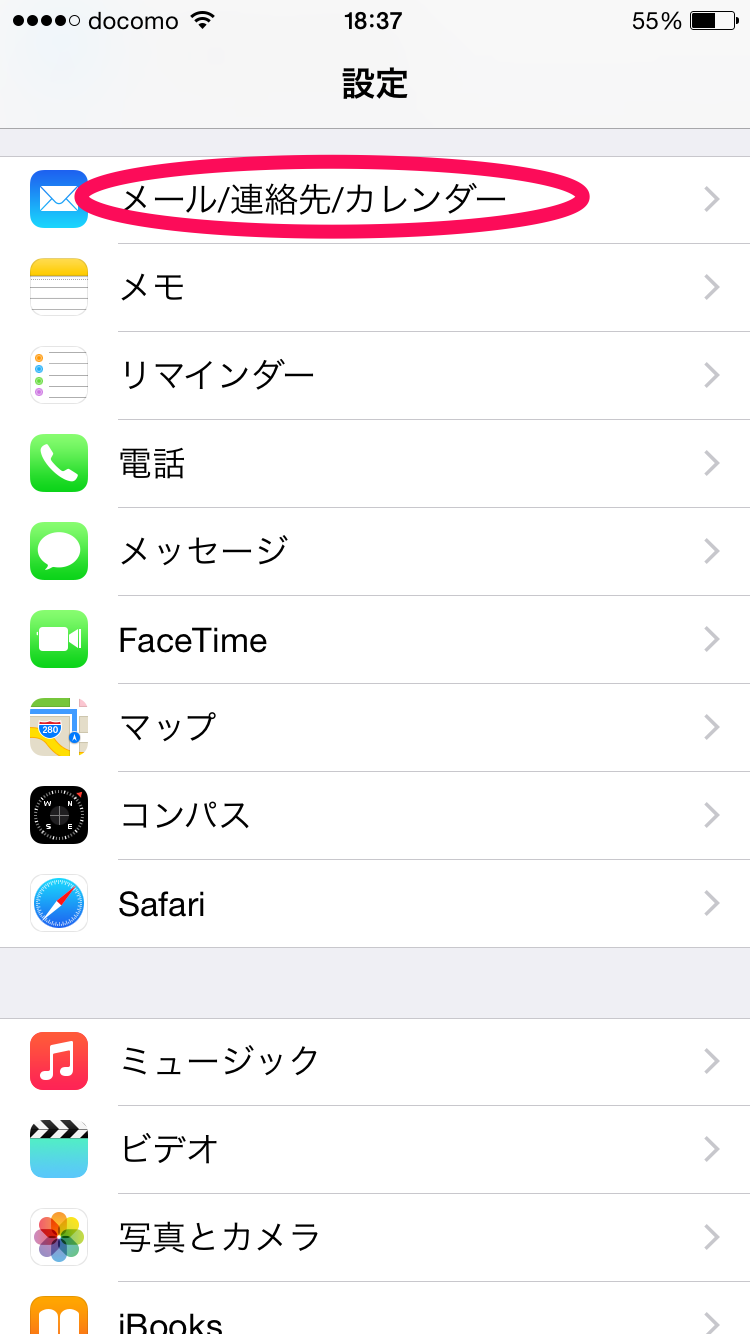
そして「アカウントを追加」から「Google」を選択します。
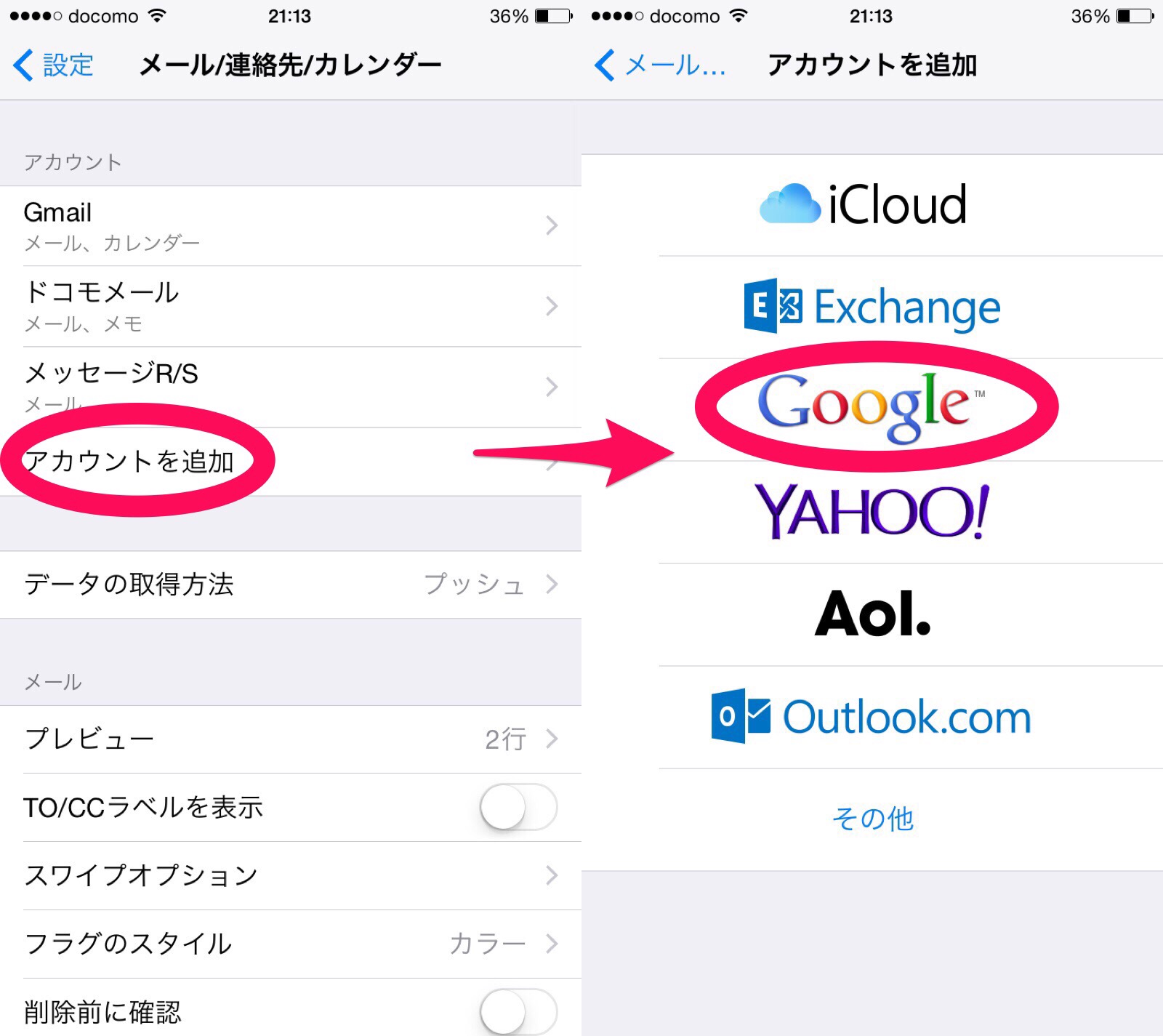
すると情報を入力する画面が出てきますので、お使いのGmailの情報を入力してください。「名前」と「説明」欄は自由に入力して構いません。
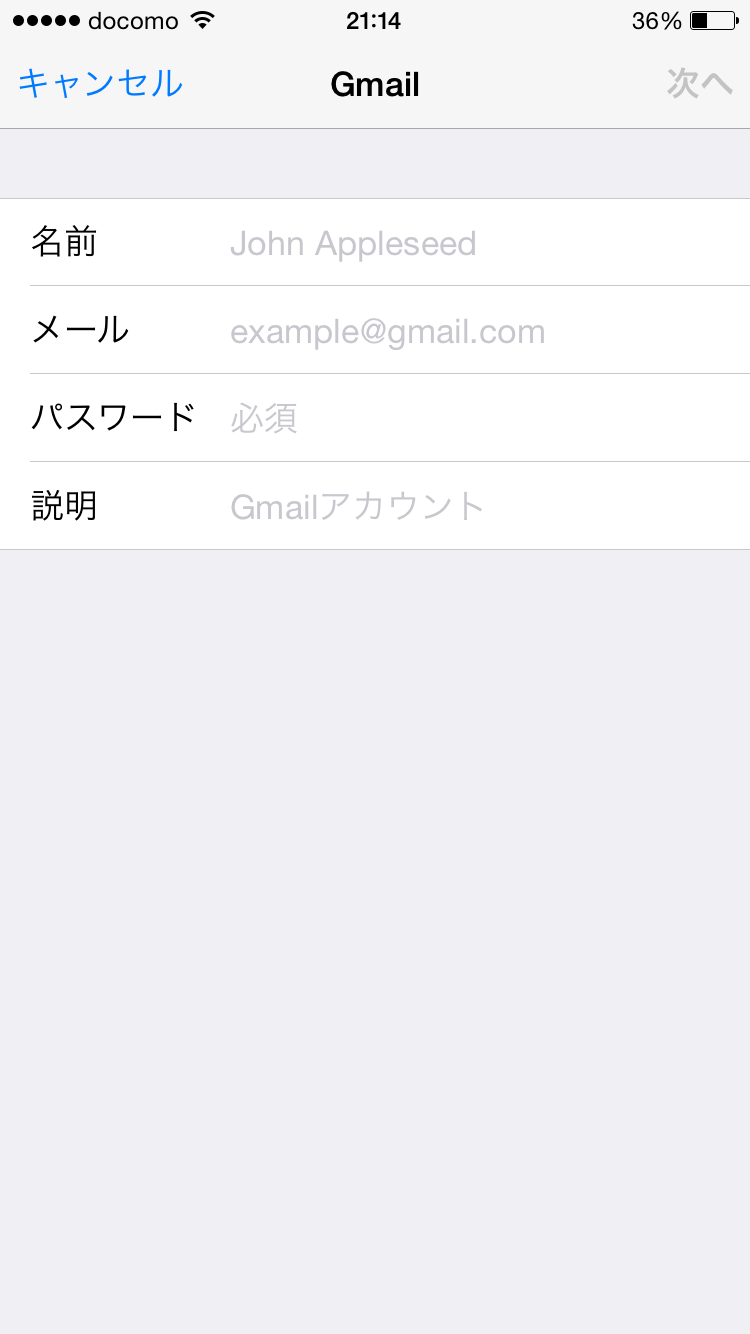
作成できたら「カレンダー」にチェックを入れておきましょう。
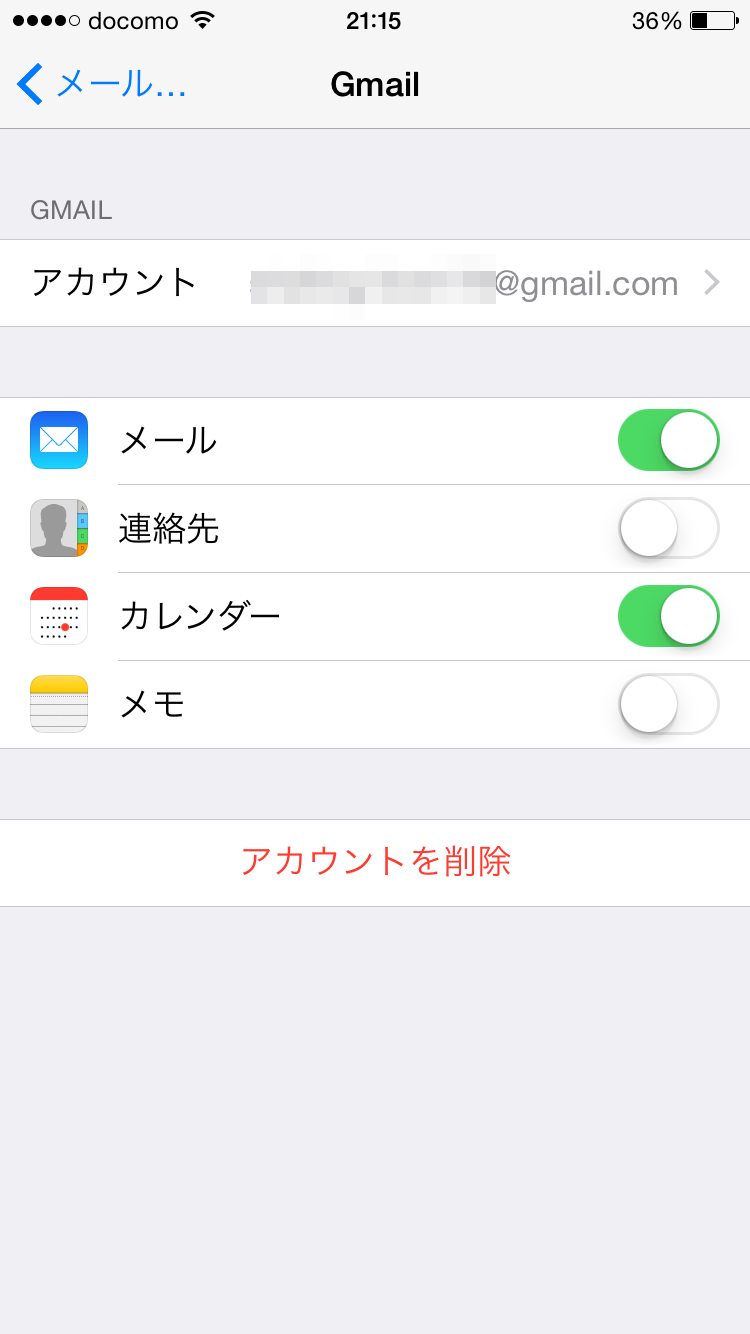
ちなみに僕はメールも同期していますので、メールアプリからdocomoメールとGmailの2つを使えるようにしています。
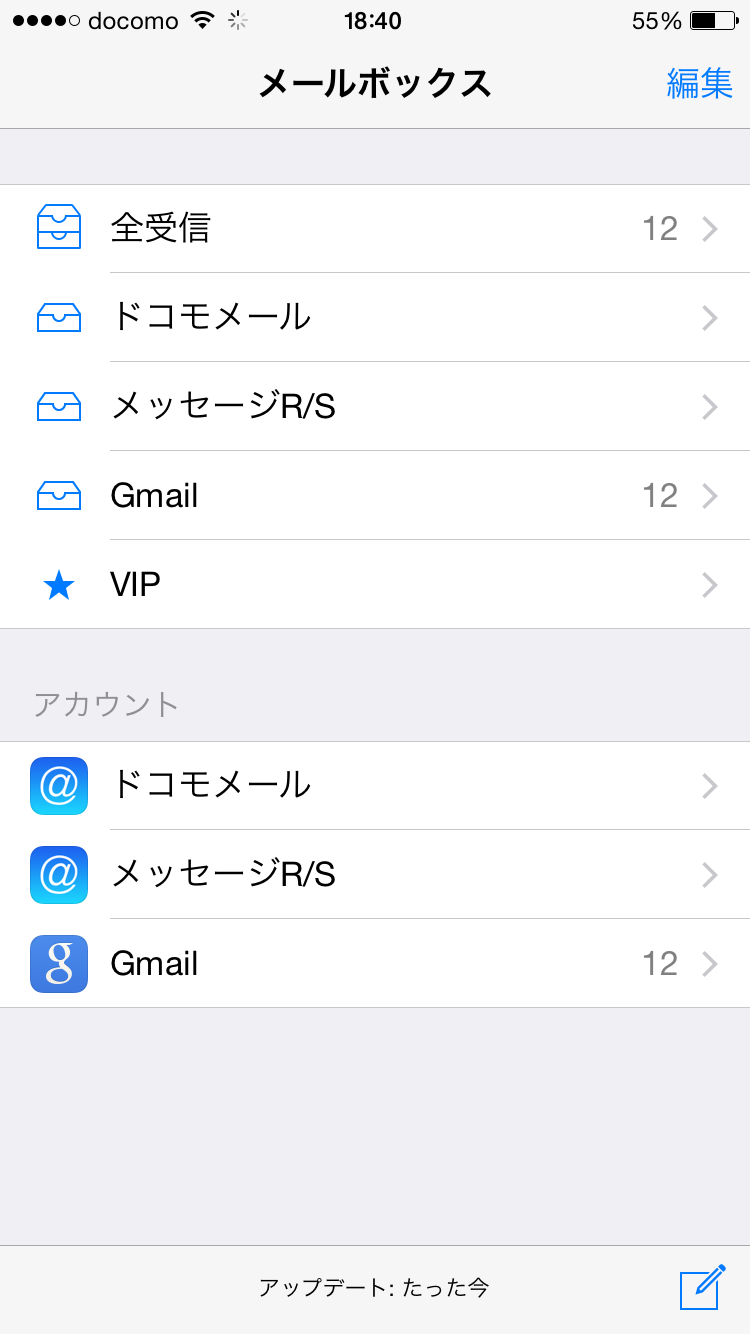
あとはStaccal 2の設定画面を開き、上の「カレンダー」タブを選択して、Gmailの欄から表示させたいカレンダーを選択すれば、完了です。
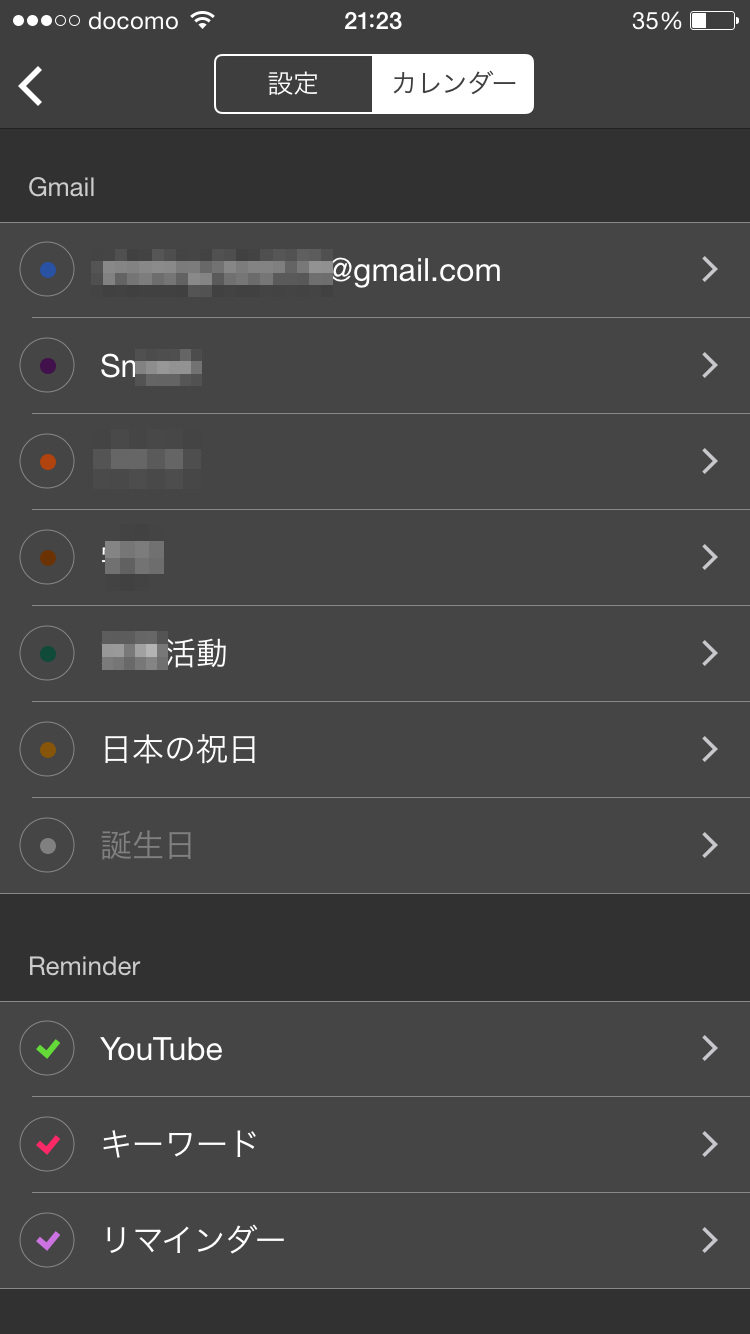
もし、Googleカレンダーが1カ月前までのイベントしか同期されていない場合、デフォルトの設定になっている場合があります。解決法は関連記事で。
関連記事:iPhoneのカレンダーが消える!?過去の予定を戻す方法をご紹介!
僕の使い方
僕はとにかくほとんどの予定はStacca 2に突っ込んでいます。プライベートなものと仕事とその他仲間内の予定などでGoogleカレンダーで色分けしています。
そして、タイトル、時間、場所だけは必ず入れるようにしています。これだけ登録しておけばあとから見たとき慌てることはありません。
スケジュールは何度も見て確認することが大切です。1度入力して満足しないようにしましょう。iPhoneだと予定の編集やコピーが楽にできるのがいいですね!
















