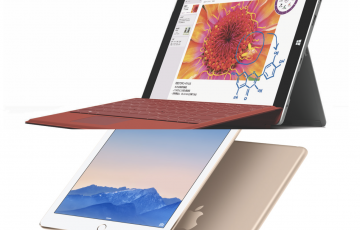MacBook Airで作業を始めて3日目。設定をいじりながら自分が使いやすい状態を探しています。
こういう設定の時間って楽しいですよね(笑)
さて今回は文字の大きさです。
Macって文字が小さくないですか?
同じ画面サイズのWindowsを使っていた頃と比べると、文字が小さく表示されています。
気がつくと、顔が画面に近づいていて、姿勢が悪くなっていました。
そこで、Macの文字の大きさの変更方法をご紹介します。
アプリケーションごとに変更する
ほぼすべてのアプリケーションで、「command」+「+」キーで文字を大きくできます。
反対に、「command」+「-」キーで文字を小さくできます。
Macは本当に使いやすく、キー操作が統一されているところが親切ですね。
別の方法として、一番上のメニューバーの「表示」をクリックすると、「拡大」、「縮小」などの項目が出てくるので、ここで設定できます。
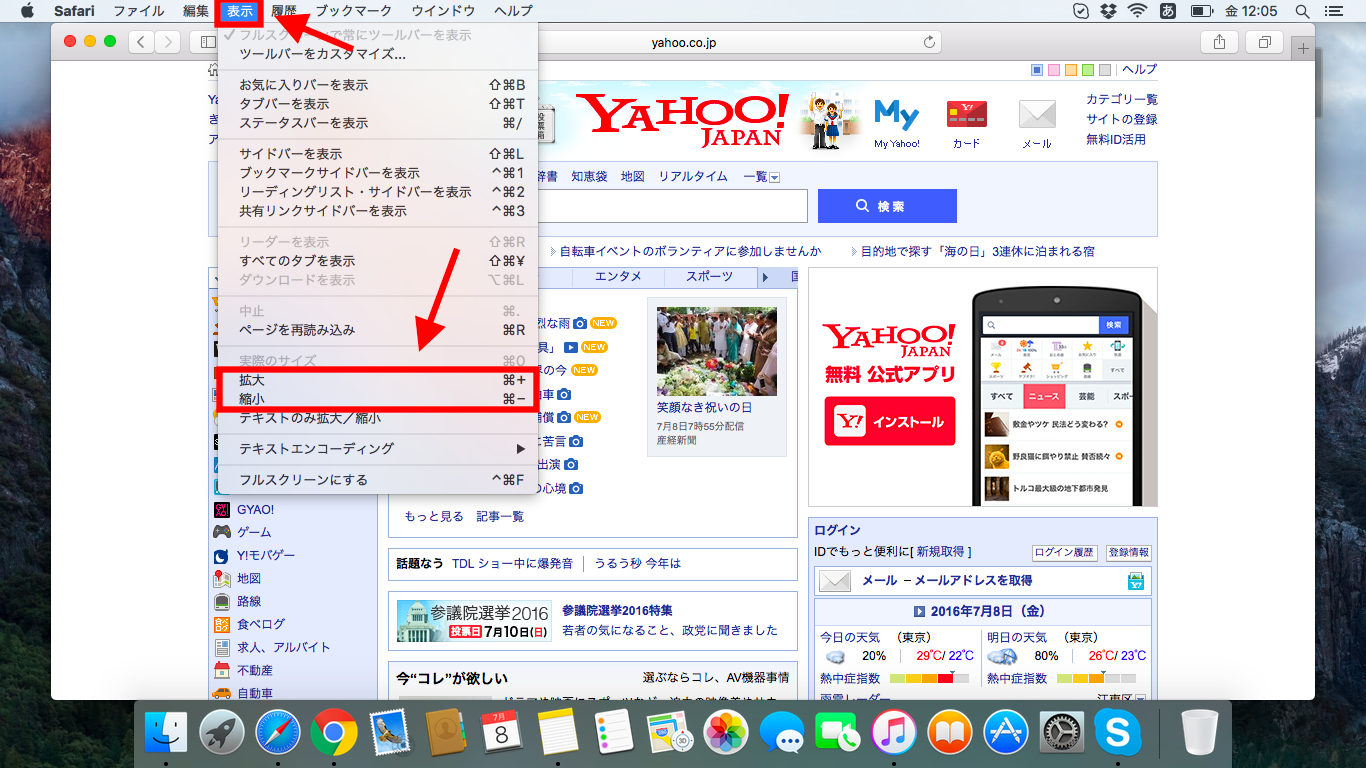
「メモ」などのエディタ系アプリケーションの場合は、「フォーマット」→「フォント」から、「大きく」、「小さく」を選択すると、設定することができます。
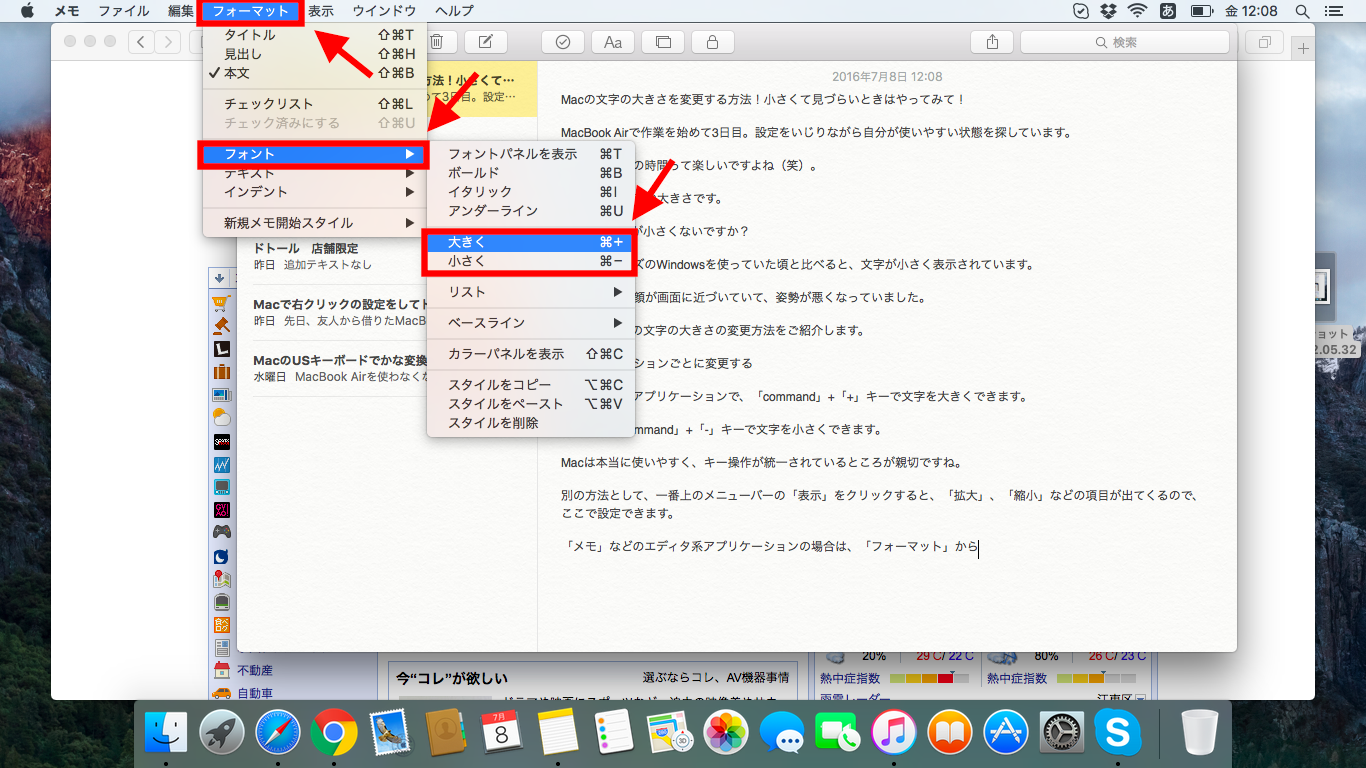
メニューバーの項目にはばらつきがありますが、「command」+「+」キーはどのアプリケーションでも共通なので、僕は「command」+「+」キーで変更するようにしています。
システム全体の文字を大きくする方法
いちいちアプリケーションごとに設定するなんて面倒くさい!という人のために、システム全体の文字を大きくする方法をご紹介します。
その方法とは、解像度を下げることです。解像度を下げても意外とMacの画面って綺麗ですよ。
まず、「システム環境設定」を開きます。
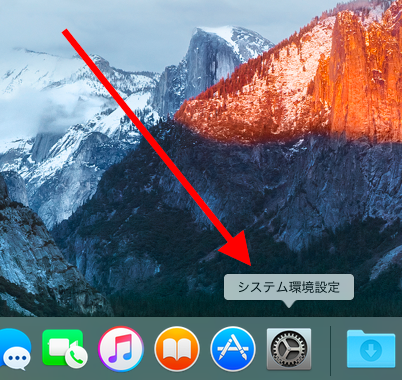
「ディスプレイ」を選択します。
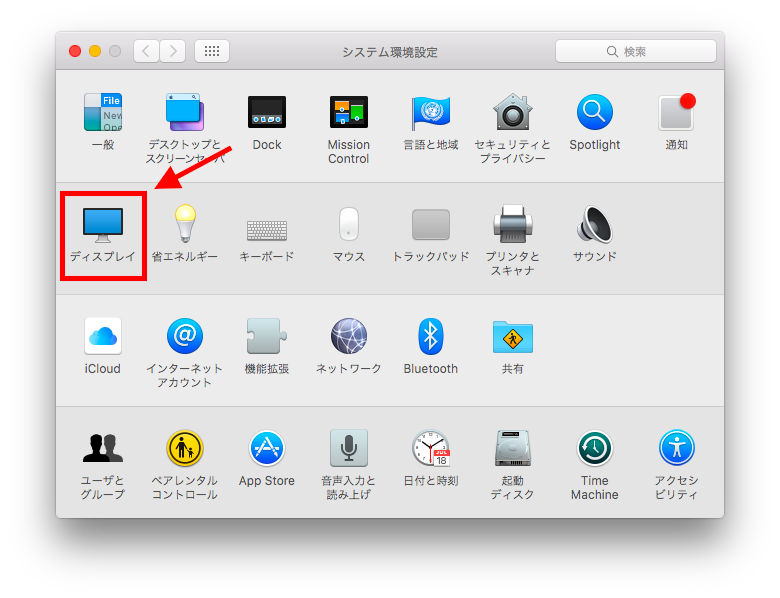
「解像度」の「変更」にチェックを入れます。
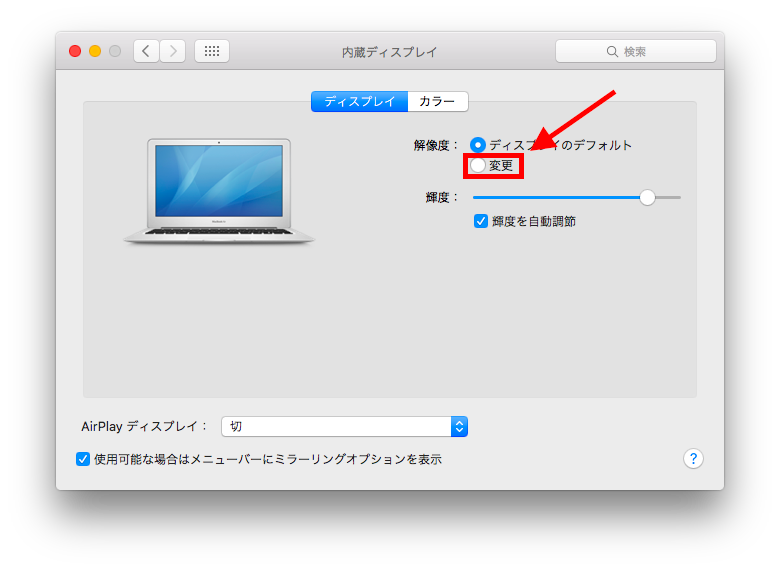
「1280×720」を選択します。

これで文字だけでなく、アイコンやウインドウなど、全体的に大きく表示されるようになります。実際に変更して違いを体感してみてください。
「1152×648」を選択すると、アプリケーションによっては見切れる場合があるので、おすすめしません。
どちらの設定を採用すべきか
さて、ここまで2種類の方法をご紹介しましたが、僕はアプリケーションごとに文字の大きさを変える方をおすすめします。
なぜなら、解像度を下げると写真や動画などが荒くなってしまうからです。
MacBook AirはRetinaディスプレイではないのでその差はあまりわからないかもしれませんが、気持ち的に嫌ですよね(笑)
あと、Macは文字は小さいのですが、視認性はいいです。
そのため、遠目でも読めないことはないんですよね。
ディスプレイに顔を近づけるのをやめるように意識すれば、姿勢正しく作業ができると思います。
僕は今かなり目を離して見ています。それでも読めています。この視認性はすごいなと思いました。ディスプレイを丁寧に作り上げている証拠ですね。
なので、僕は本当に必要なときにのみ、アプリケーションの文字の大きさを変えるようにしています。
まずは姿勢正しく作業ができるかを確認してから設定しましょう!