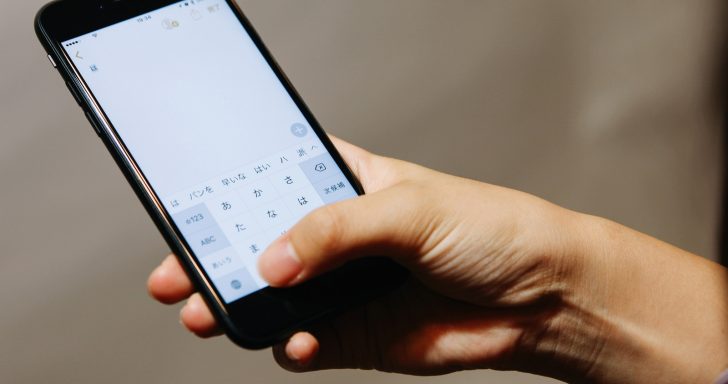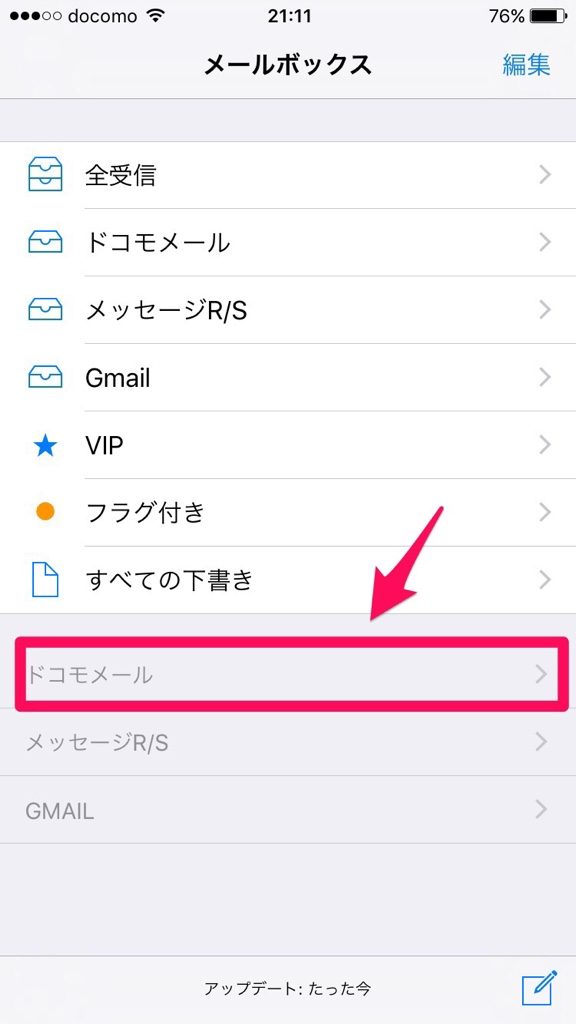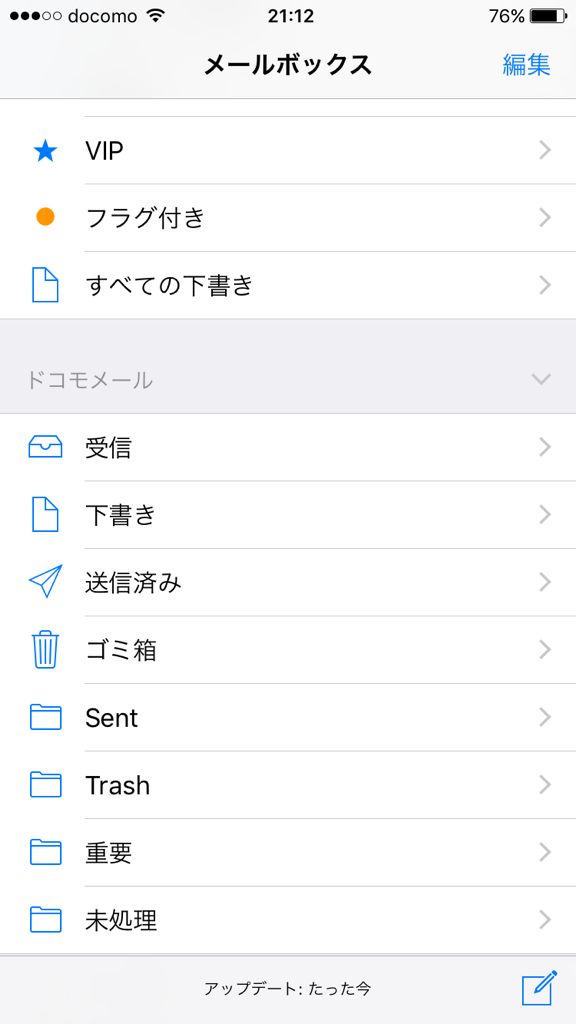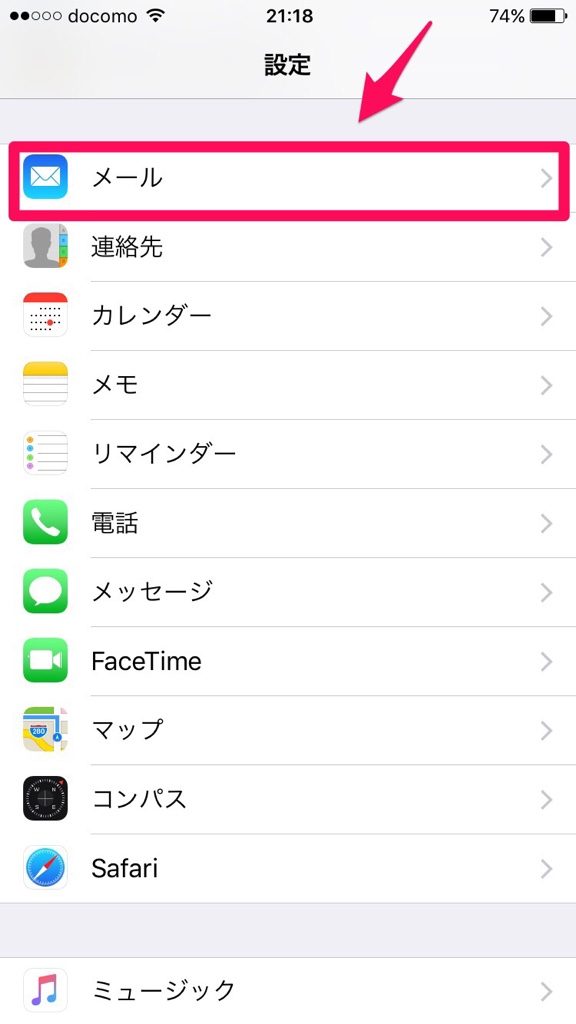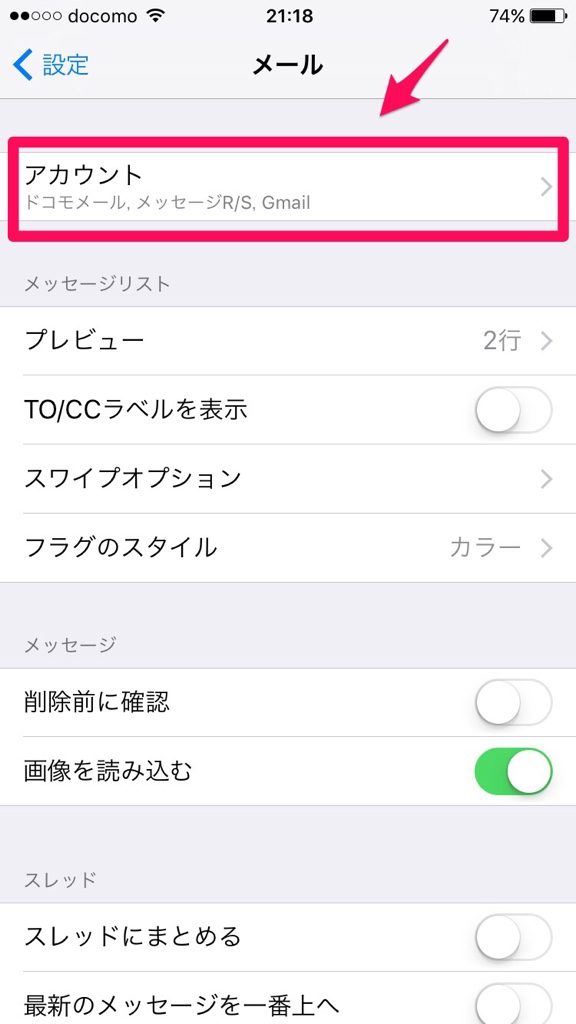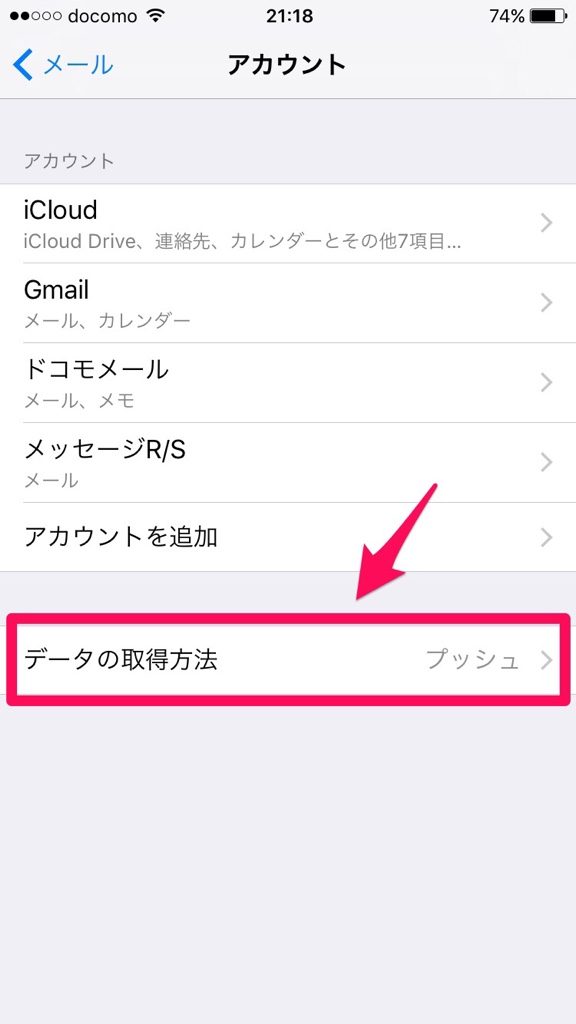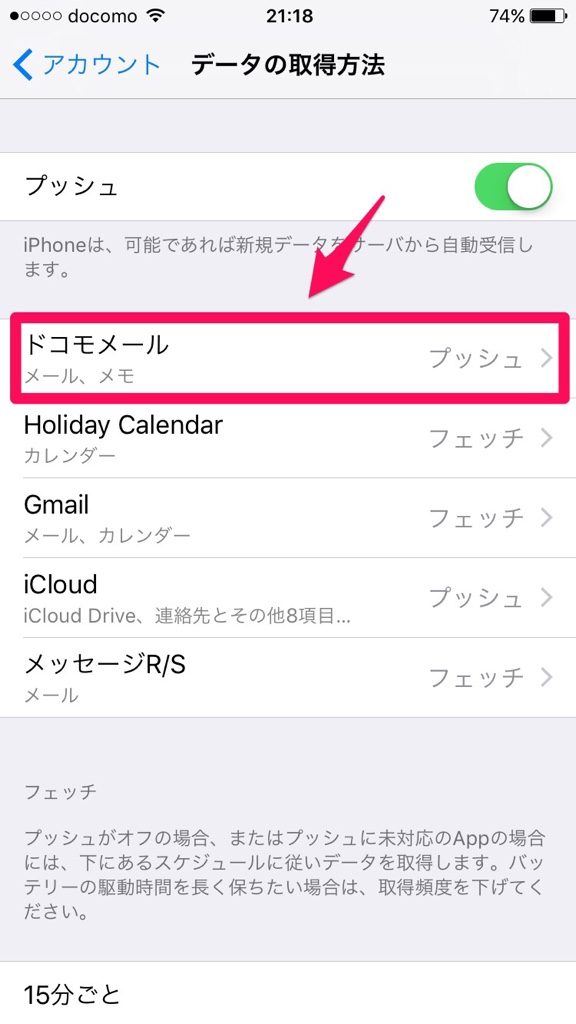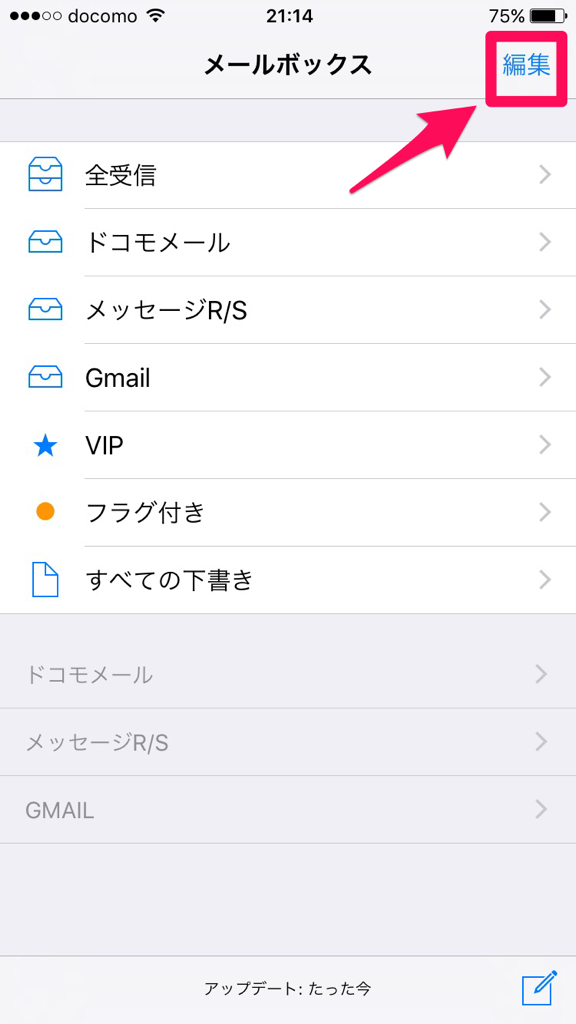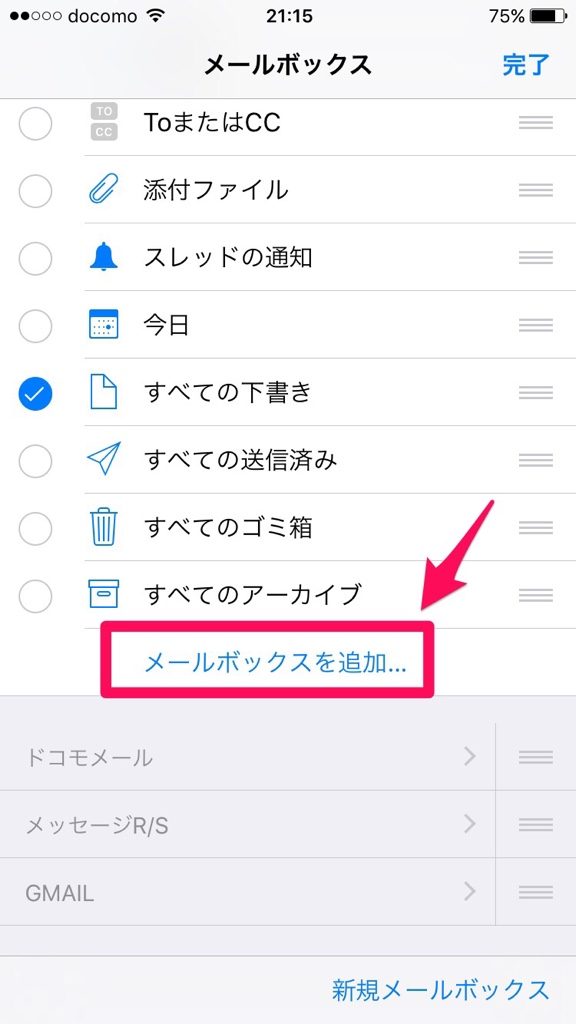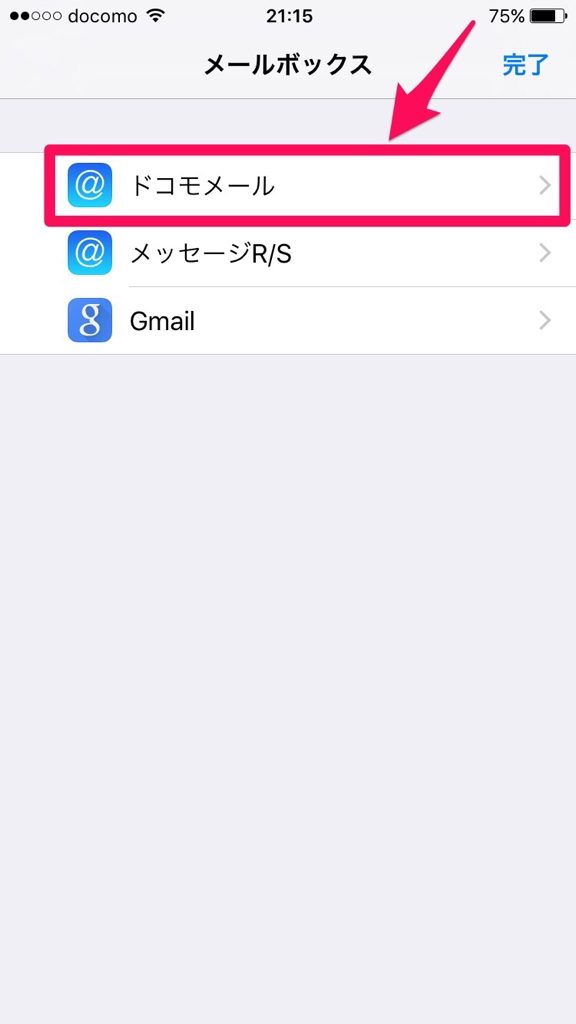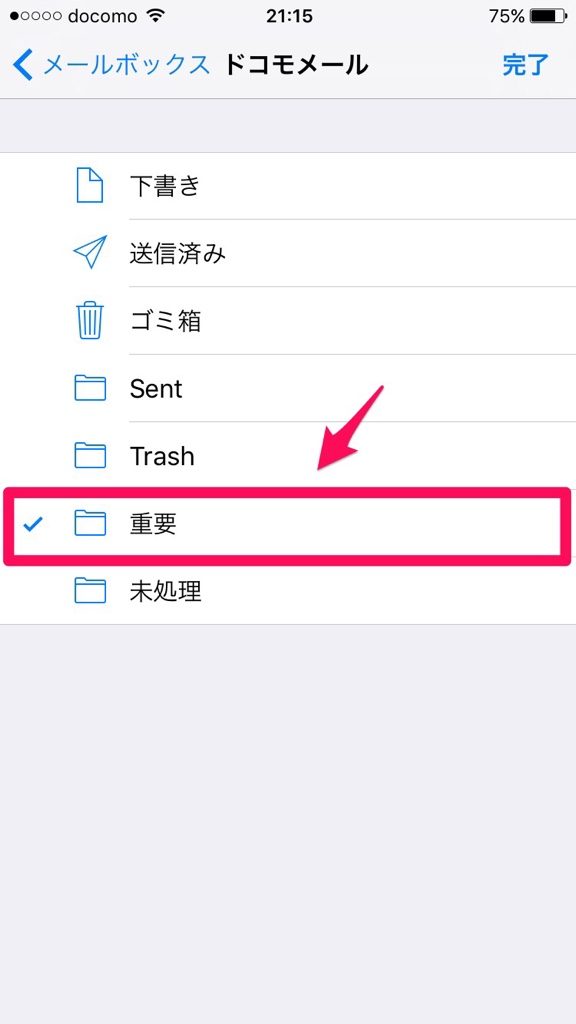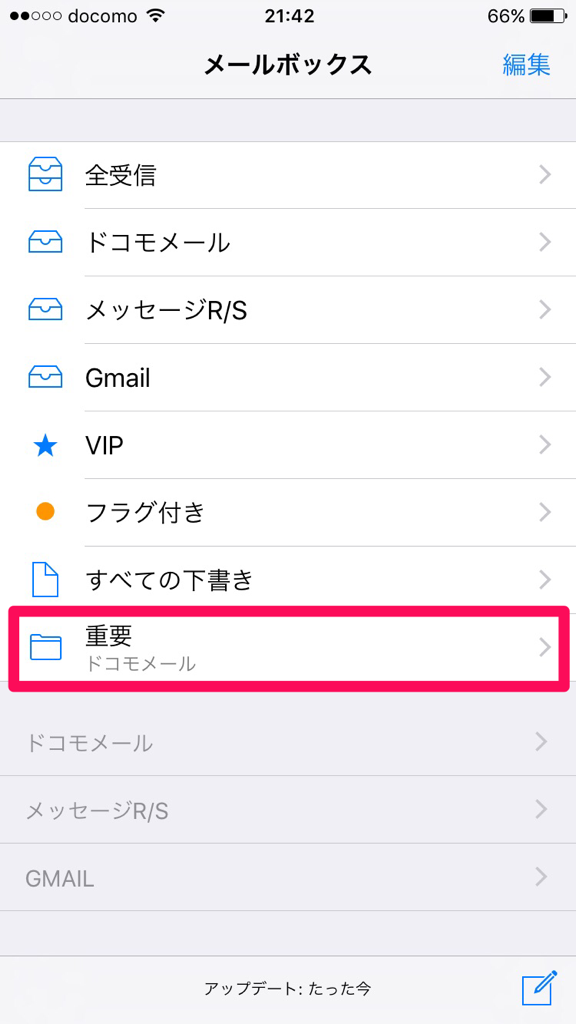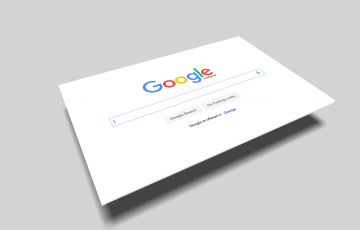AndroidからiPhoneに機種変更する際に、docomoショップではメールの設定をやってくれるのですが、ここ数日、メールが受信できていないという状況が生まれていました。
最近はもっぱらLINEなので、メールを使う機会はあまりないのですが、それでも仕事で使わなければならないときがあるので、この状況はかなり不便です。
本当に原因がわからずdocomoショップに駆け込む始末になったのですが、実はiPhoneの設定で簡単に解決できることがわかりました。
特に、初期設定のまま使っている人は要注意です。
ここでは、iPhoneでdocomoのメールが受信できないときの対処法をご紹介します。
目次
フォルダの見直し
iPhoneではメールアプリを起動すると、「全受信」、「ドコモメール」、「メッセージR/S」というフォルダが作られています。
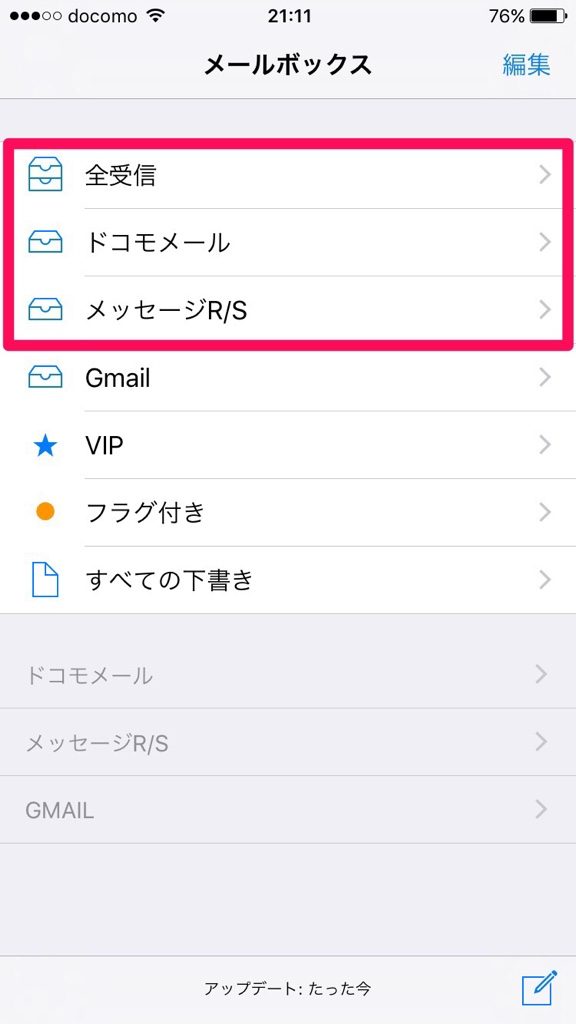
私はGmailも設定しているためその項目が出ています。
ここで注意してもらいたいのが、Androidでメールのフォルダ分けをしていた場合、機種変更したときにそのフォルダが隠れてしまっているということです。
フォルダ分けの設定のせいで、うまく受信できない人が多いようです。
ただ、初期設定の状態だと、このフォルダを開いたときにしかメールを受信しない設定になっています。
そこで、リアルタイムで受信できるようにする設定と、メールボックスを分かりやすくする設定をしていきます。
リアルタイムに受信する設定
初期設定では、フォルダ分けされたメールは手動で受信する設定になっています。
これでは不便なので、リアルタイムに受信する設定に変更します。
「プッシュ対象メールボックス」の中から、リアルタイム受信をしたいフォルダにチェックを入れます。
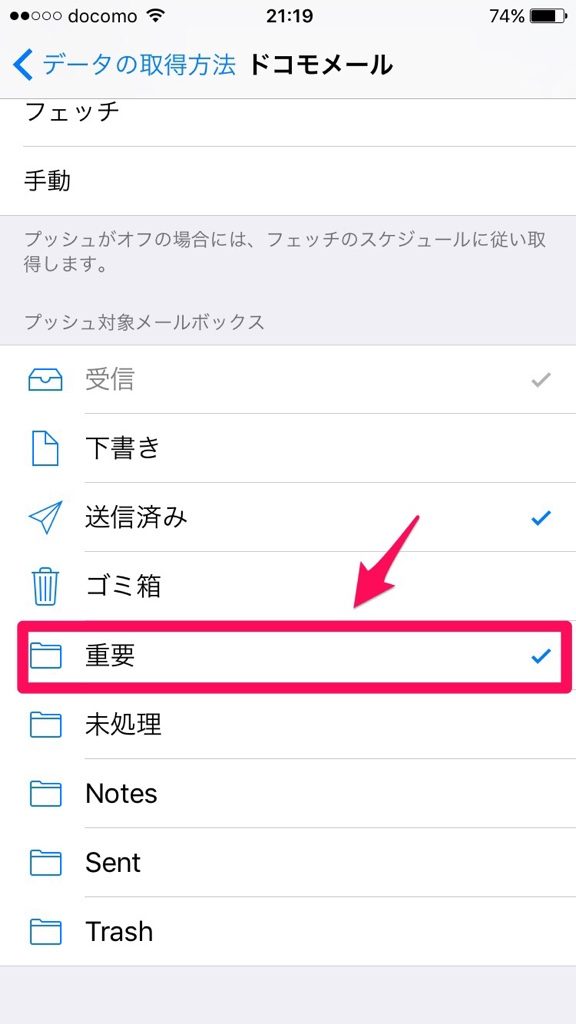
これで設定は完了です。
プッシュとはリアルタイムに受信するもの思ってもらって構いません。
それに対してフェッチという言葉がありますが、これは手動で受信するという意味です。
Gmailなどは、プッシュに対応しておらず、フェッチしかないため、リアルタイムに受信することができません。
フェッチしかないメールでリアルタイム受信したい場合は、更新頻度を「15分ごと」に設定すると良いでしょう。
この設定により、iPhoneが15分ごとにメールサーバーを確認してくれるようにようになるため、最長でも15分以内にメールを確認することができます。
フォルダを表示
初期状態のメールボックスでは、フォルダが表示されていないので、ここに表示させるようにします。
メールボックスの順番は「編集」で並び替えることもできます。
フォルダ分けの設定
iPhoneでは、メールのフォルダ分けの設定をすることができません。
そのため、PCから設定する必要があります。
詳しい設定方法は関連記事で紹介していますので、参考にして下さい。
関連記事:iPhoneでdocomoのメールをフォルダに自動振り分けする設定!
Androidから機種変更すると、iPhone独特の仕様に最初は戸惑うこともあるかもしれませんが、すぐに慣れてきます。
ぜひ、このようなトラブルも含めてiPhoneライフを楽しんで下さい。