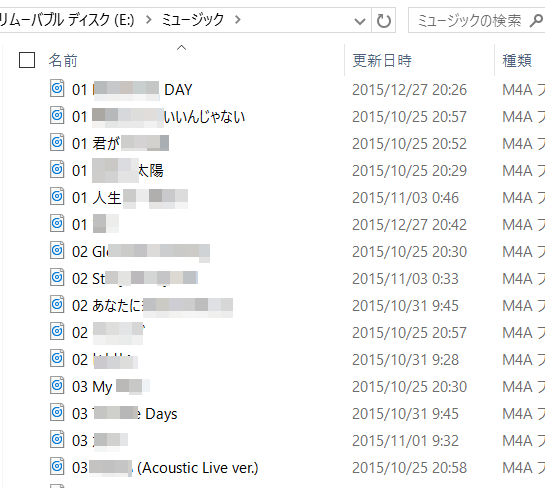大事なデータを誤って削除してしまったり、なぜか意味不明にディスクをフォーマットしてしまうことってありますよね。後者はあんまりないかもしれませんが(笑)。
ごみ箱に移しただけならまだいいのですが、ごみ箱を空にして完全消去してしまうと、もう慌てます。例えばデータ整理をしていて大量にごみ箱に移し、その後確認しないで空にする。あとになって、うわー!あのデータ消してたー!と気づいても時すでに遅し。
特に私は「Shift+Del」キーをよく使います。
ファイルを選択した状態でこのキーを押すと、ごみ箱に移動させることなく問答無用で完全消去できるのです。ごみ箱を空にするという動作を面倒に感じる性分なので、いつも「Shift+Del」キーで消しています。
ただ、慣れとは怖いもので、少しでもいらないと感じたら「Shift+Del」キーを押していて、実は必要だった!というデータを完全消去したことが何度もあります。
ごみ箱にもないからどうしよう・・・。
こんな状況になったら、復元ソフトを使うしかありません。そこで本稿では優秀な復元ソフトをご紹介します。
目次
復元ソフトの決定版「EaseUS Data Recovery Professional」
復元ソフトは無料・有料問わず様々な製品が存在しますが、EaseUS Data Recovery Professionalは、他の製品とは比べものにならない圧倒的な使いやすさを誇ります。
というのも、復元対象のドライブを指定してあげるだけで、フォルダ構造を丸ごと表示してくれるのです。削除したデータがもともとあったフォルダをたどっていくことで簡単に見つけることができます。
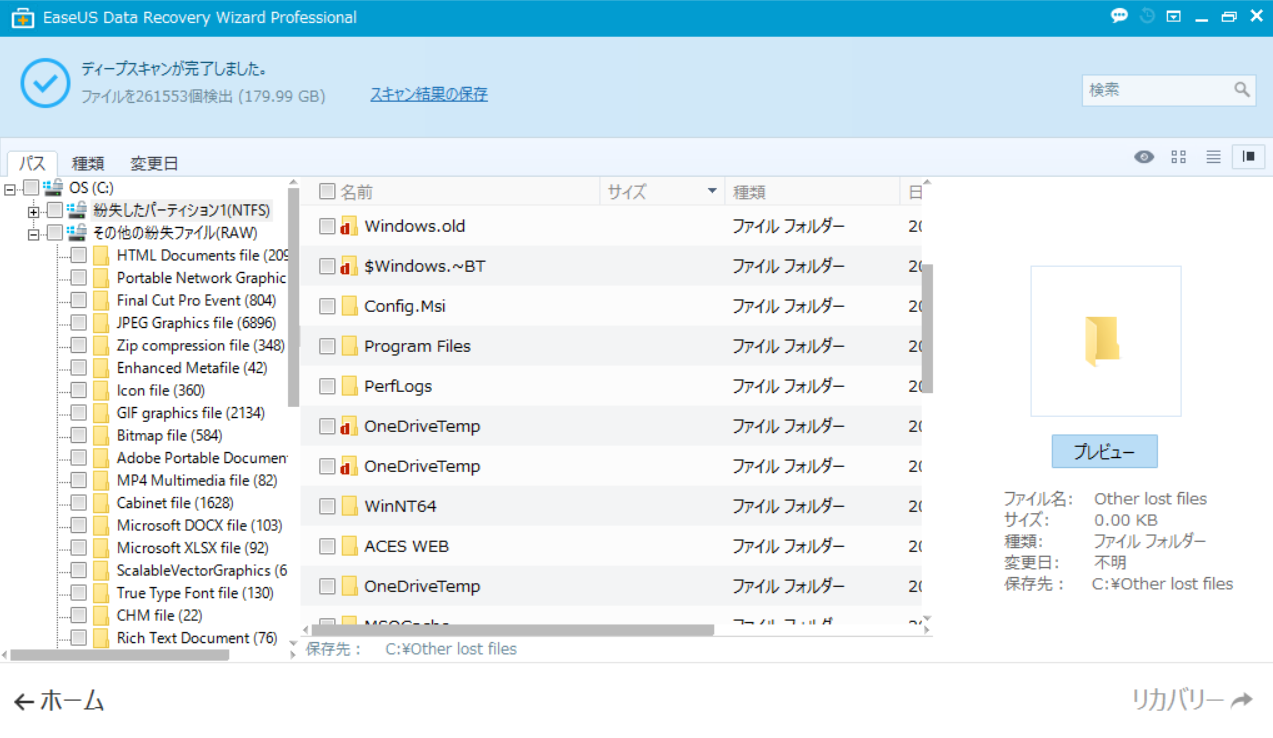
これ、当たり前のように見えますが、実はこういうことができる復元ソフトは少ないです。他の無料のソフトなんて削除したデータのファイルが一覧でしか表示されないのです。また、復元後のファイル名が「recovery001」など、機械的な連続記号に置き換えられることもあります。そんな状態で削除したデータを大量に一覧表示されたとしても、目的のファイルを探すのに一苦労です。
EaseUS Data Recovery Professionalは削除データをスキャンするのはもちろん、それをユーザーにわかりやすく認識させるのです。フォルダ構造、ファイルの種類、日付など、あらゆる方法で目的のデータを探すことができます。
1個や2個のデータなら大したことないかもしれませんが、ディスクをフォーマットしてしまっても、フォルダ構造ごとまるっと復元できるのです。
CNET、softonic、SOFTPEDIAなど著名なメディアからもお墨付きを得ており、Vectorプロレジ大賞でも復元部門賞を受賞しています。
・・・と、かなり有名なEaseUS Data Recovery Professionalですが、実際のところ本当に復元できるのか?を徹底的に検証しました。
検証環境
使用するマシンはASUSのTransBook T90 Chiです。

スペック
OS:Windows 10
CPU:Atom Z3775
メモリ:2GB
記憶容量:eMMC 64GB
このマシンはパソコンではなくタブレットに分類されます。タブレットで「EaseUS Data Recovery Professional」を試す物好きなんて他にいるのでしょうか。
では、検証開始です。復元するのはUSBメモリとCドライブです。
USBメモリの復元
私が普段使用しているUSBメモリには音楽ファイルが入っています。それだけではつまらないので、大事な書類もUSBメモリに保存します。
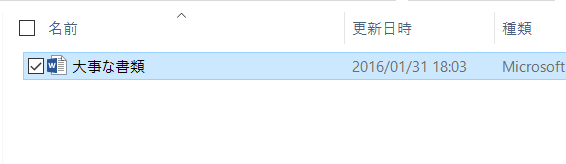
このワードファイルの中身は、めっちゃ大事な書類と念押ししてくる自己主張の強いやつです。
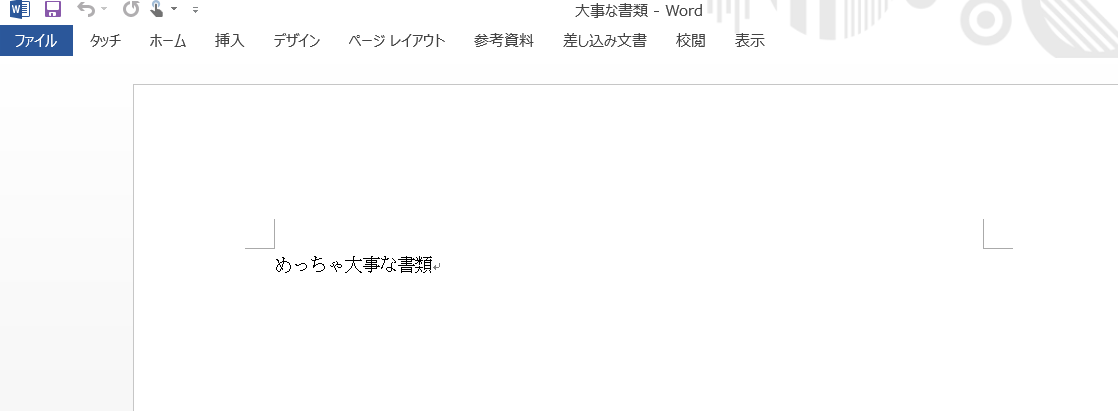
「ドキュメント」フォルダの中に大事な書類、「ミュージック」フォルダの中に26個の音楽ファイルが入っています。
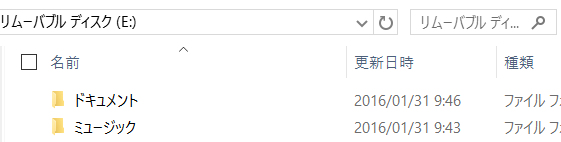
では、こいつをフォーマットします。
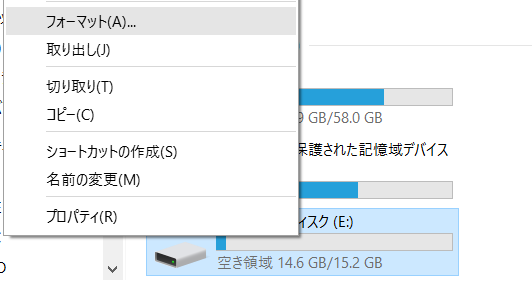
今回はクイックフォーマットでいきます。普通のフォーマットとの違いは後述します。
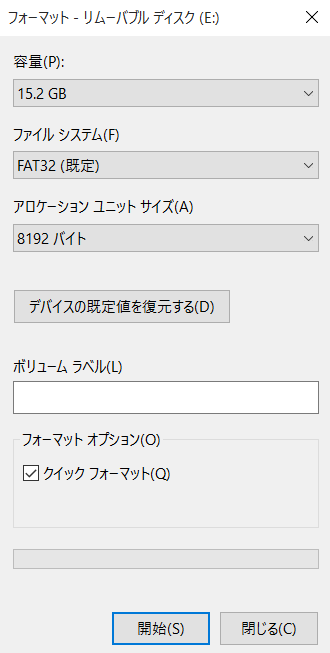
USBメモリが空になりました。さらば大事な書類。再会することはできるのでしょうか。
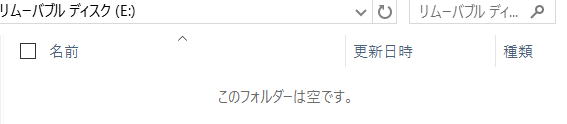
それでは、EaseUS Data Recovery Professionalをダウンロードしましょう。
まずは「無料体験」をクリックして、お試し版をダウンロードします。
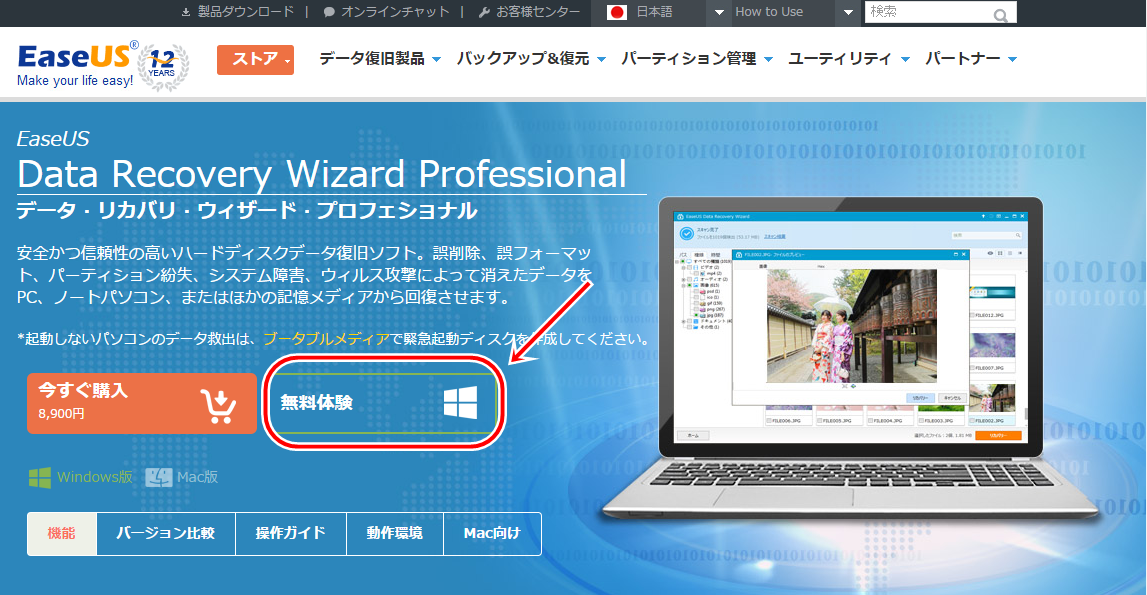
お試し版は、削除されたデータのスキャンのみが行えます。復元するにはライセンスを購入しなければなりません。ただし、購入前に必ずお試し版を使用して自分のパソコンで正常にスキャンされるかを確認しましょう。問題がある場合は無駄な出費を避けることができます。(後述しますが2GBまで復元できる無料版もあります。)
インストーラを起動して画面の指示に沿ってインストールしましょう。とりあえず「次へ」を押しておけばいいです(笑)。
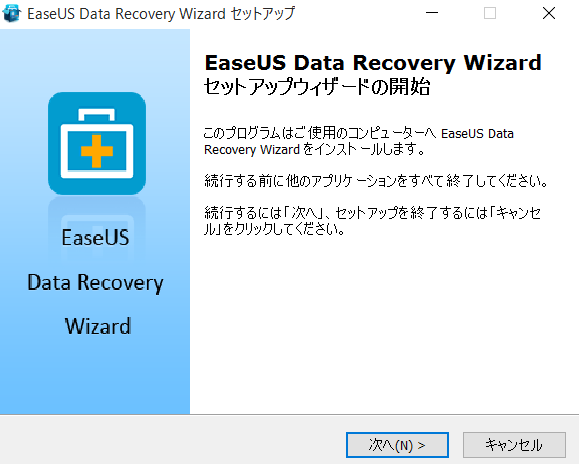
起動します!
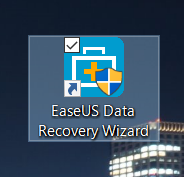
まずは紛失したファイルの種類を選択します。今回は全種類選択しました。
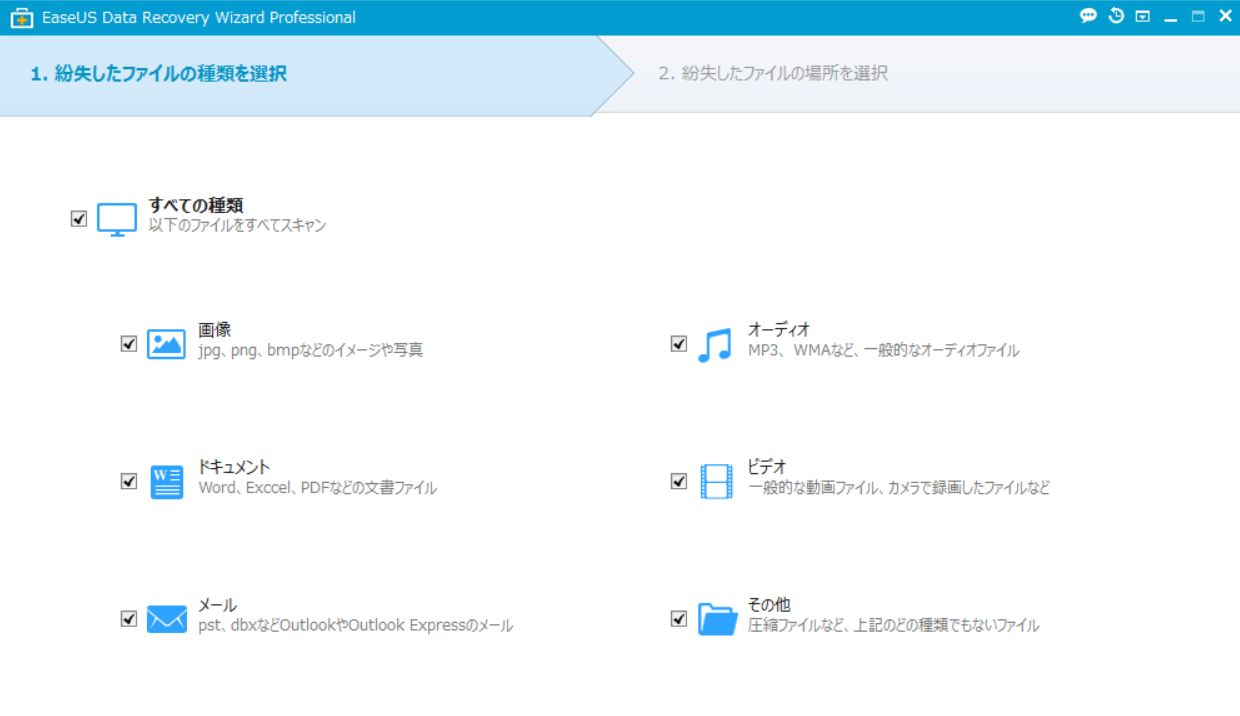
次に紛失したファイルの場所を選択して、ダブルクリックします。USBメモリなのでローカルディスク(E:)を選択しました。

スキャンが始まりました。EaseUS Data Recovery Professionalは、ディープクリーンというものを行うらしく、より多くのデータを見つけに行くそうです。
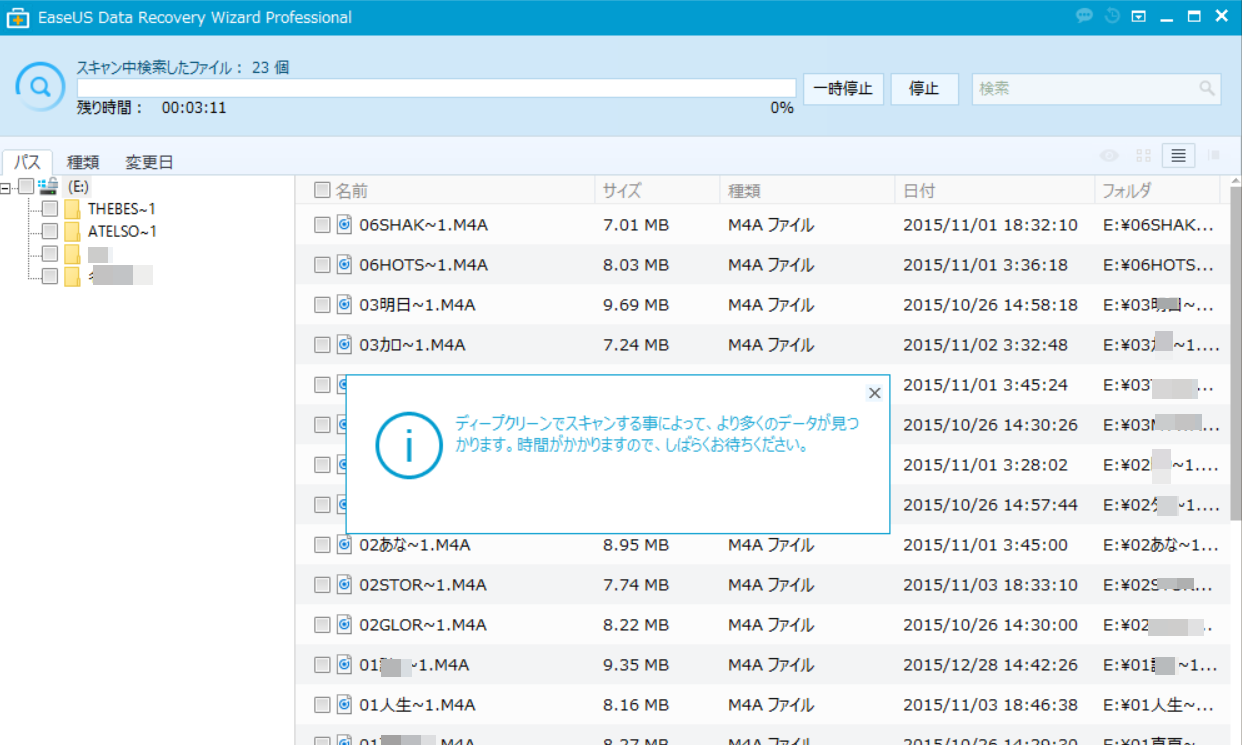
待つこと約20分。スキャンが完了しました。ちゃんと戻っているのか調べてみましょう。
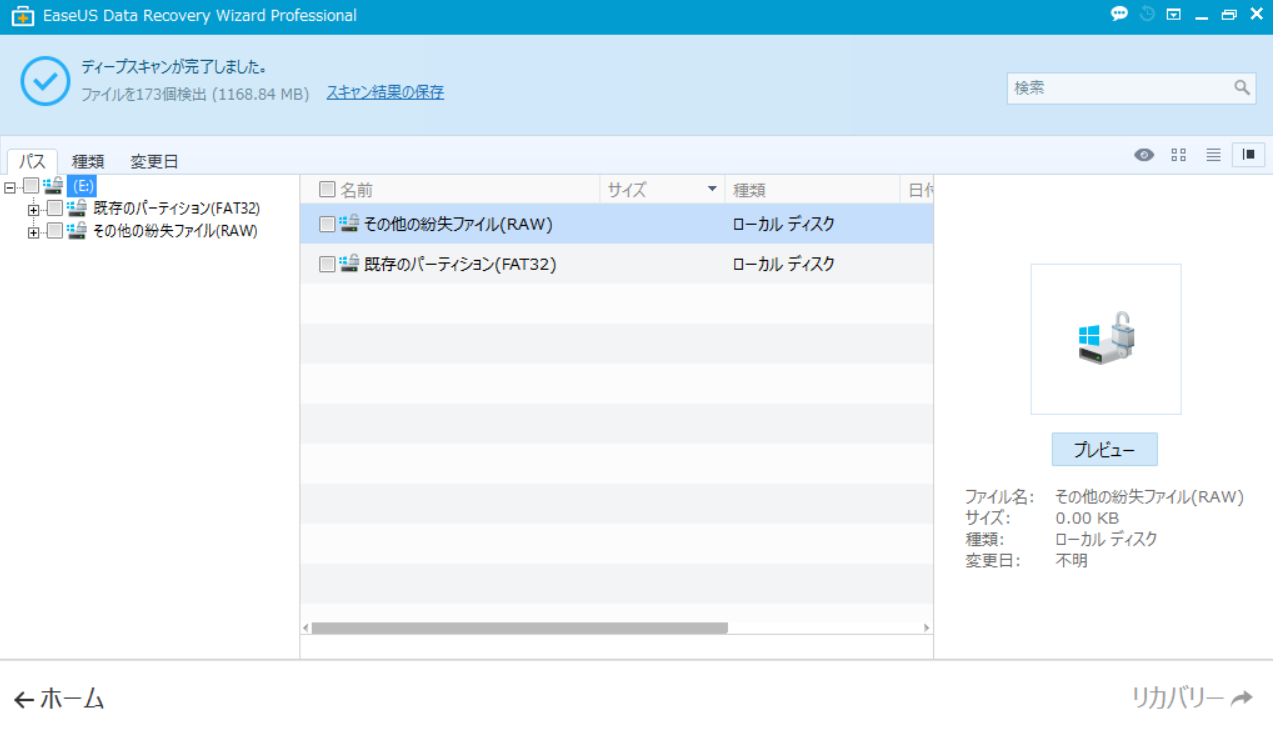
既存パーティション(FAT32)の中身を見てみると・・・あ~!おしい!フォルダ名が「DIR0」と「DIR1」になっています。フォルダ名はどうやら復元できなかったようです。本当なら「ミュージック」と「ドキュメント」なんですけどね。でも階層は正常に復元されています。
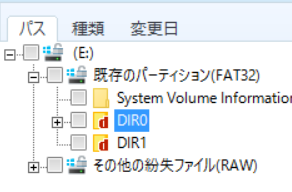
肝心のファイルはどうなのかというと・・・。
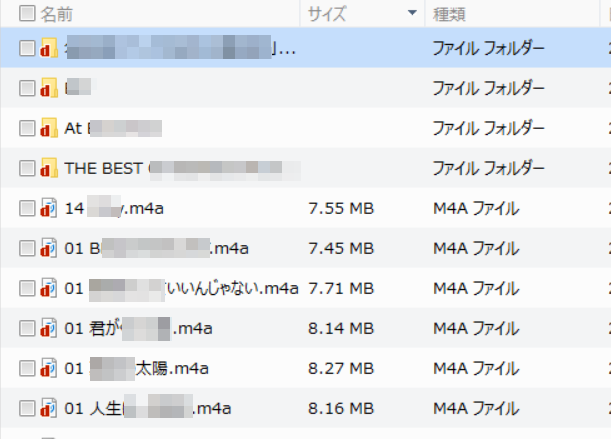
なんと!全音楽ファイルがスキャンされている!しかもファイル名もバッチリです。
大事な書類は無事でしょうか。
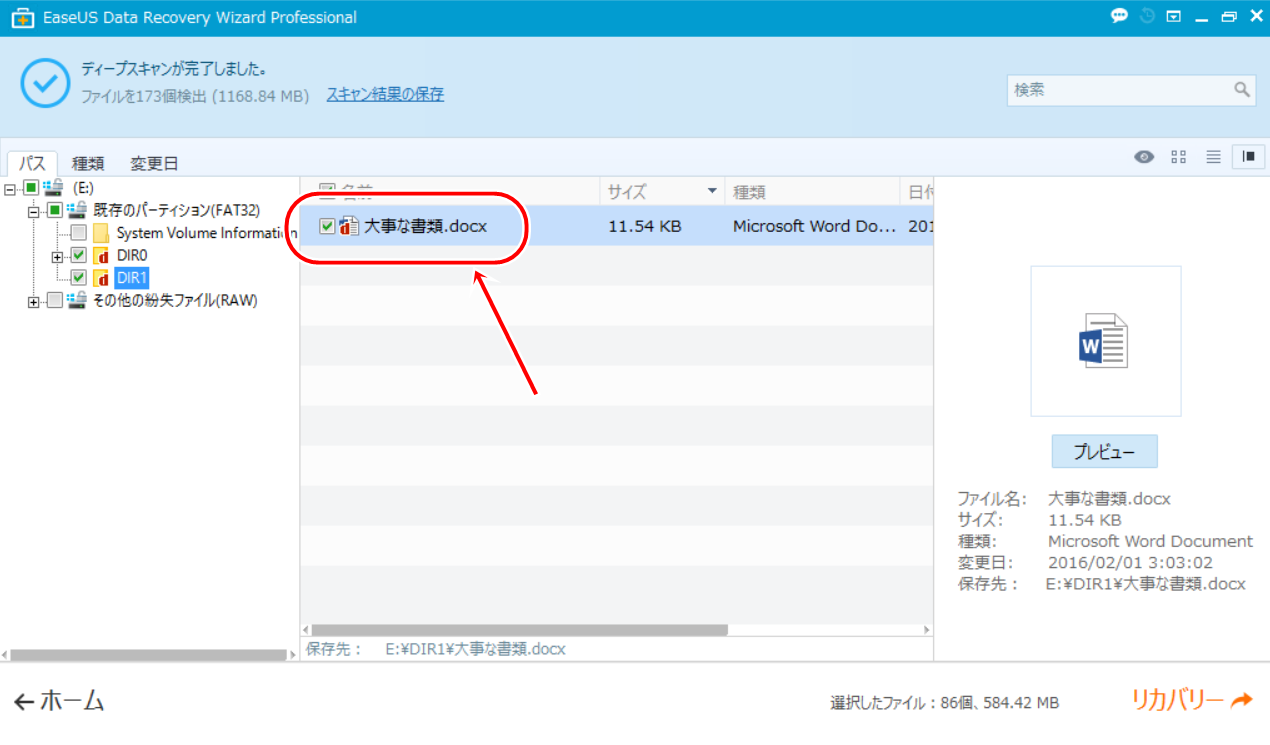
あったー!
USBメモリは無事にスキャンされることを確認しましたのでライセンス認証を行います。購入するとライセンスコードが発行されるので、それを「ライセンス認証」欄に打ち込みます。
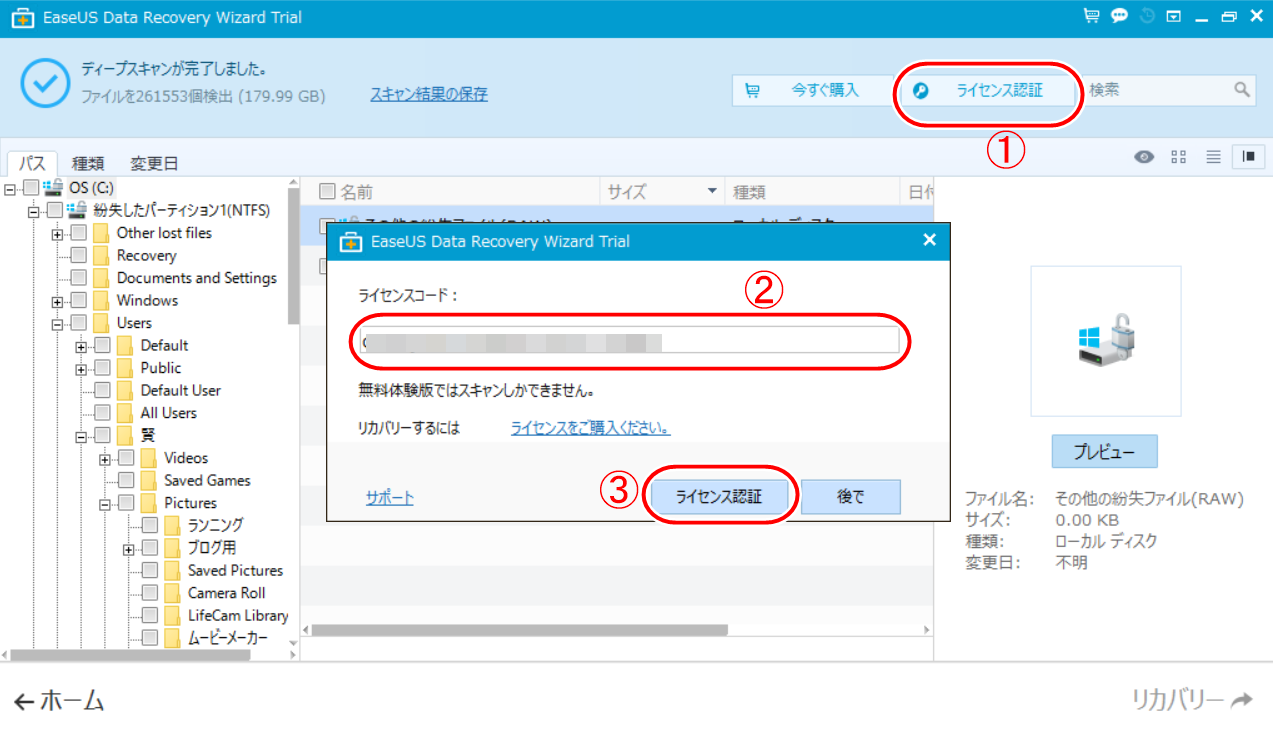
ライセンス認証が済むと、復元できるようになります。
復元したい項目にチェックを入れましょう。ここでは「DIR0」と「DIR1」のフォルダにチェックを入れました。そして、「リカバリー」をクリックします。
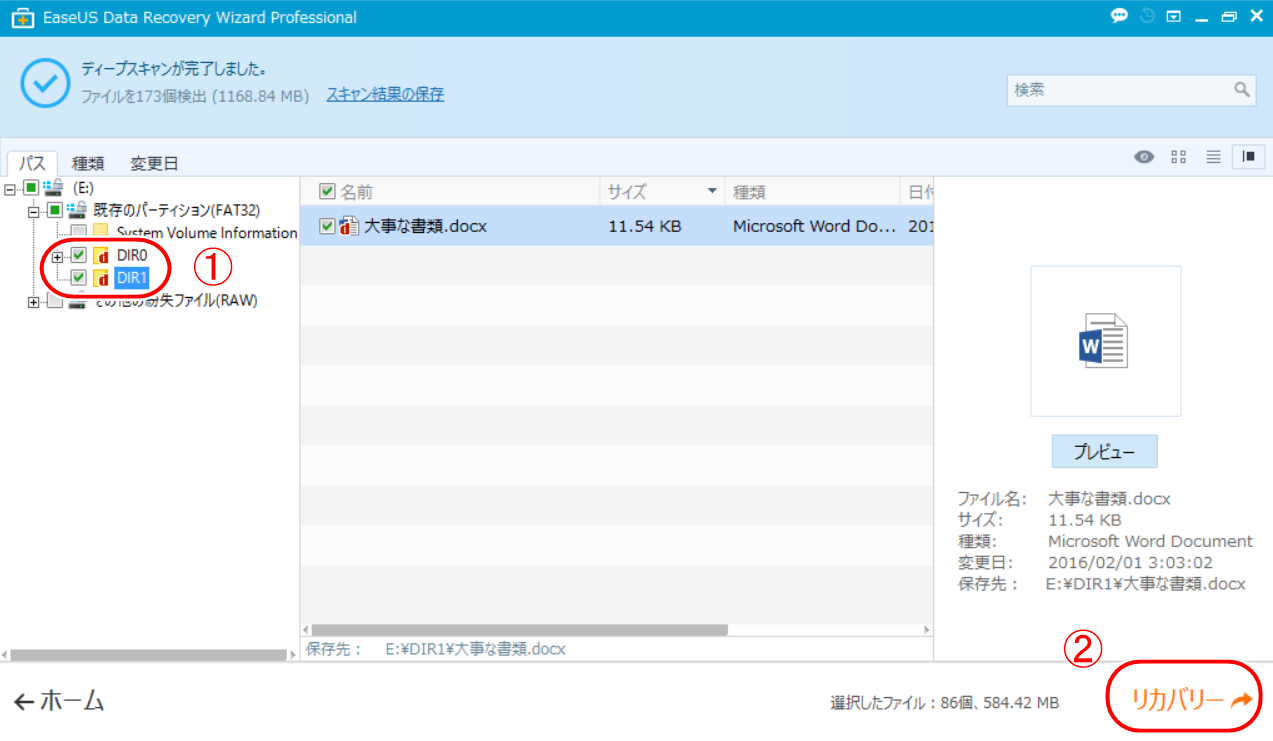
復元したデータをどこに保存するか尋ねられるので、指定してあげます。
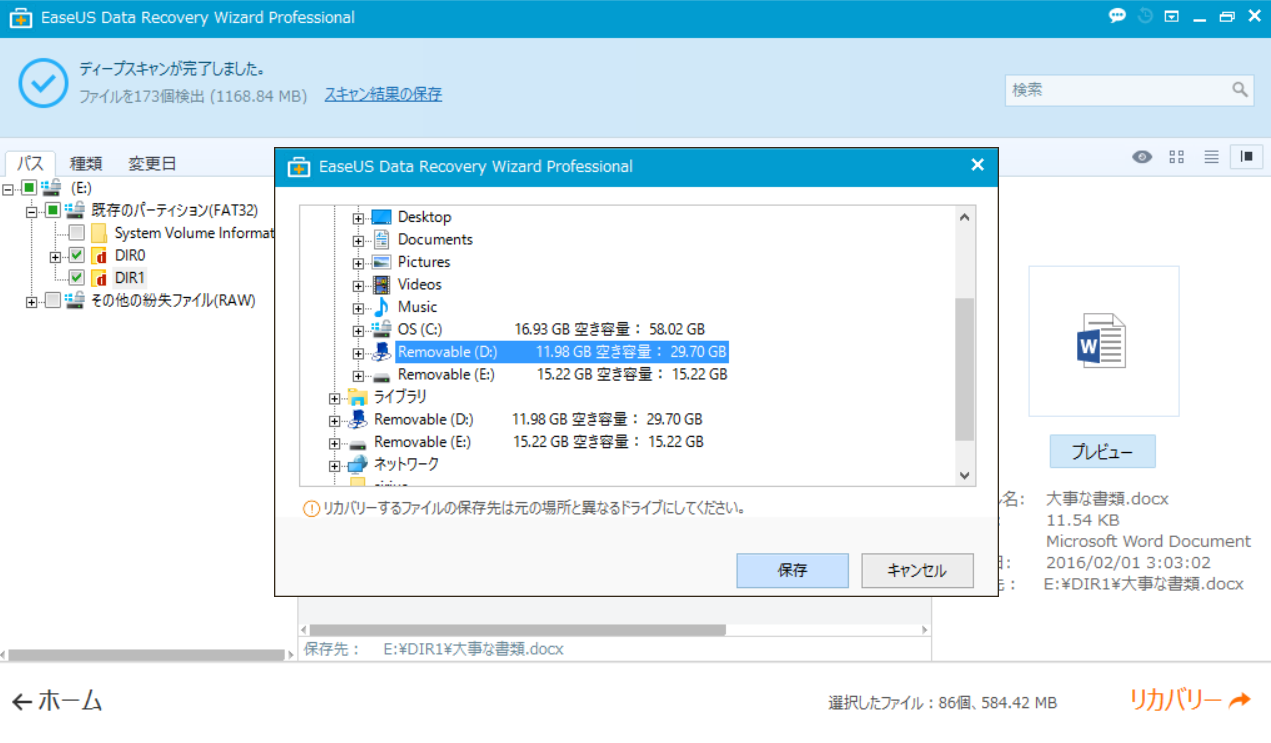
はい!復元されました。
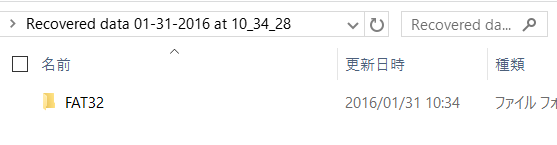
「FAT32」フォルダの中に「DIR0」と「DIR1」があります。
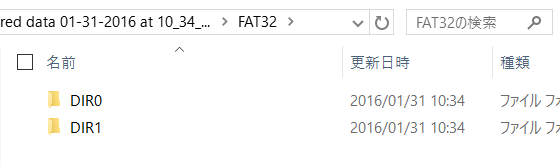
「DIR0」の中には音楽ファイルが復元されていました。もちろん、再生もできます。

「DIR1」の中には大事な書類が!
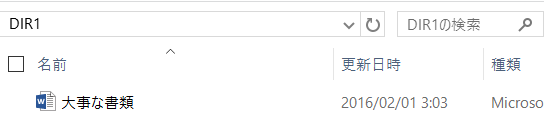
きちんと中身も見れます。
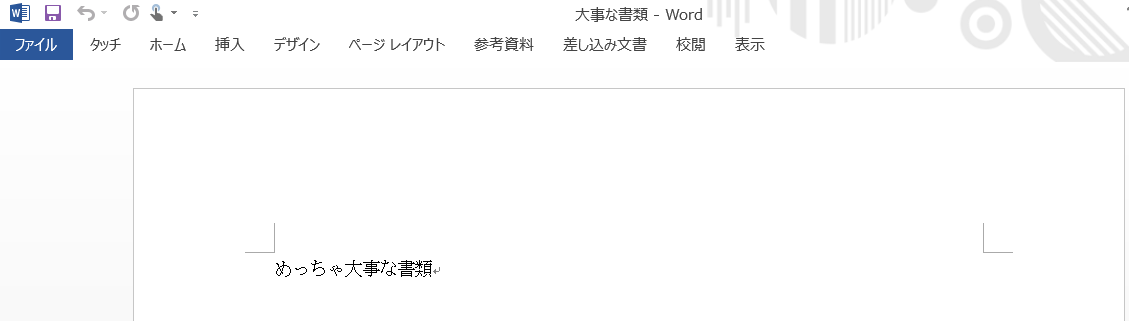
USBメモリはフォルダ名以外、全部復元できました。
Cドライブの復元
ではお待ちかねのCドライブの復元です。私が過去に消したデータたちは復元されるのでしょうか。
Cドライブを選択してスキャン開始です。
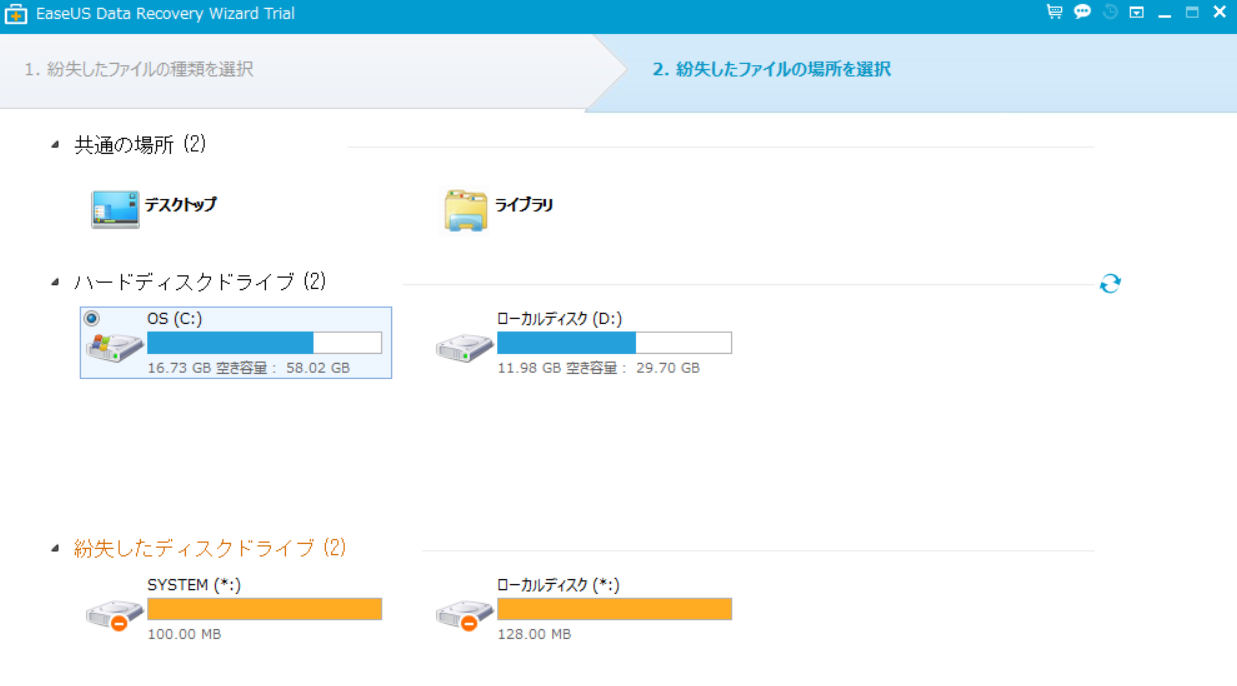
・・・。
・・・。
長い。
スキャンにかなり時間がかかっています。それもそのはず、Cドライブの全スキャンなんて大量のファイルがありますからね(笑)。しかもタブレットなので普通のパソコンに比べればスペックも劣ります。ここはじっくり待つことにしましょう。
・・・。
待つこと1時間半。ようやく全スキャン完了しました。
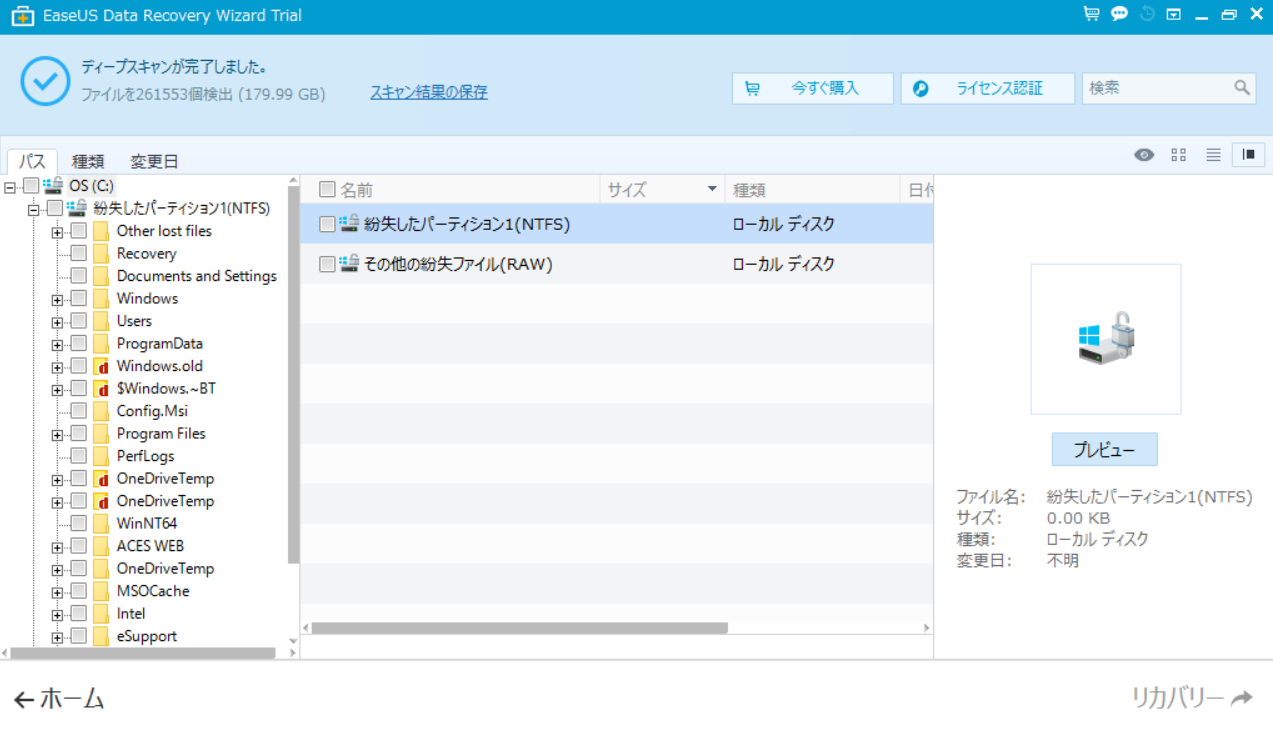
現在Cドライブに存在するデータも全てひっくるめて表示されています。削除されているデータには赤い「d」マークが付いています。
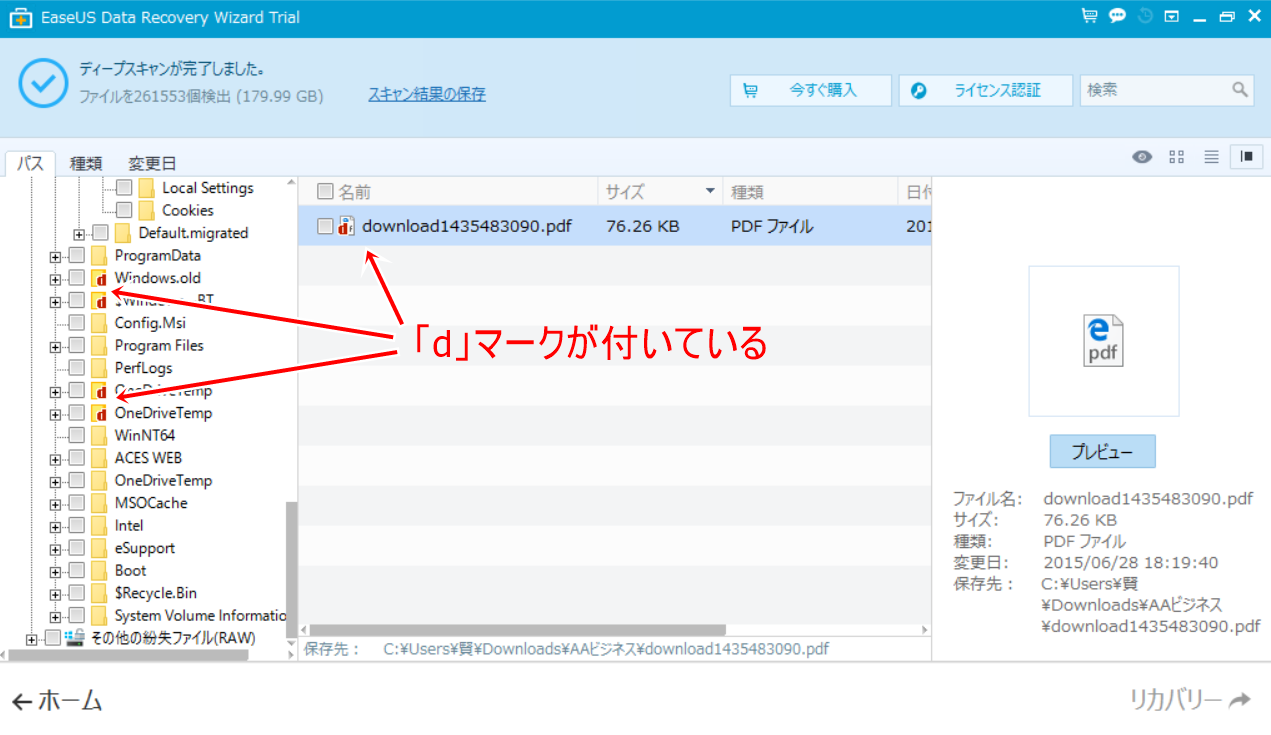
ところが・・・。
あまりにも復元されたデータが少なすぎる。ドキュメントファイルなんてほぼ復元できていません。それどころか直近に消したファイルさえも見つかりませんでした。
ちょっと残念です。もしかしたらeMMCだから復元できなかったのかもしれません。よくわかりませんが(笑)。
他の人のレビューを見てみると、HDDやSSDなら復元できたという報告があります。中には誤ってフォーマットしてしまった2TBのハードディスクを丸ごと復元できたという強者もいるようです。
削除したデータを復元するというのはかなり難しく、状況によって成功したり失敗します。その仕組みを簡単に解説します。
復元の仕組み
そもそもごみ箱を空にしても、データ自体が消えたわけではありません。正確に言うと、そのデータを参照できない状態になったのです。
ハードディスクには参照情報と実データ情報の2つがあり、参照情報から実データへアクセスしています。いわゆるデータの削除というのは参照情報を削除していて、実データ情報は残っているのです。とはいえ、私たちの目には見えなくなるので、参照情報を削除してしまうとどうすることもできません。
しかし、復元ソフトは参照情報に頼らず、直接実データ情報を探しに行きます。そして、見つかった実データ情報から参照情報を復元して紐付けることで、元の状態に戻すことができるのです。
でもここでひとつ疑問が。データを削除すると記憶容量は増えますよね?実データ情報が残るんだったらいつかいっぱいになっちゃうんじゃないの?と思うのではないでしょうか。
実は、参照情報が削除されると、それに紐付いていた実データ情報は上書き可能な状態になります。つまり、他のデータを保存できる状態になっているので、その分記憶容量が増えているように見えるわけです。
実データ情報が上書きされると、復元は不可能となります。
どんなに優秀な復元ソフトを使ったとしても、無から復活させるのは物理的に不可能なのです。
ですので、ファイルを誤って削除してしまったことに気付いたら、実データ情報が上書きされる前に、いち早く復元ソフトを使うことがポイントとなります。
今回、USBメモリは簡単に復元できましたが、これは使用頻度が少なく、実データ情報が綺麗に残っていたからでしょう。
一方Cドライブが復元できなかったのは、使用頻度が高く、常に上書きされているからだと考えられます。もともと記憶容量も少ないので、上書きを避けられるほどの余裕もないのでしょう。また、断片的にでも上書きされてしまうと復旧は困難になります。
ちなみに先ほどUSBメモリをフォーマットするときに「クイックフォーマット」を選びましたが、これは参照情報だけを削除しているので、復元が可能です。また、フォーマット時間も早いです。
対して普通のフォーマットは実データ情報も綺麗に削除します。フォーマット時間も長く、復元もできません。
まとめ
EaseUS Data Recovery Professionalは実データ情報さえ残っていれば、誰にでも使いやすいソフトだと思います。
復元したいファイルの種類と場所を選ぶだけでスキャンが始まり、フォルダの階層を元通り表示してくれるので、目的のファイルが見つけやすいです。操作が簡単で手間が少ない。最小4クリックで復元ができます(笑)。ただ、スキャンの待ち時間はそれなりにかかりますね。
今回Windowsタブレットを対象に検証してみましたが、わかったことは、Windowsタブレットでデータを削除したら全ての作業を止めて復元ソフトでスキャンすべし!ということです。実データ情報が上書きされるのが早いです。たぶん。
HDD、SSDは他の人のレビューから大丈夫そうな感じはありますし、USBメモリに関しては高い精度で復元できるでしょう。
ちなみにこの復元ソフトはEaseUS Data Recovery Freeという無料版も存在します。
無料版とお試し版があってややこしいのでまとめます。
無料版は、「EaseUS Data Recovery Free」という名前で、復元可能容量が2GBまでに制限されたものです。
お試し版は、「EaseUS Data Recovery」シリーズの無料体験版で、復元データのスキャンのみ可能なものです。
ライセンスを購入して認証する場合、無料版でもお試し版でもどちらで認証しても構いません。
詳しい機能比較は公式ページをご確認ください。
EaseUS Data Recoveryシリーズ製品一覧
復元したいデータが2GB以内なら無料版で十分です。
もし、誤ってデータを削除してしまった場合は、EaseUS Data Recoveryを試してみてはいかがでしょうか。
EaseUS Data Recoveryで復元できないようなら、おそらく他の復元ソフトでも難しいでしょう(汗)。
無事に元通りになることを祈ります。
※本稿はEaseUS社様のご厚意により、ライセンスをご提供頂きレビューしました。