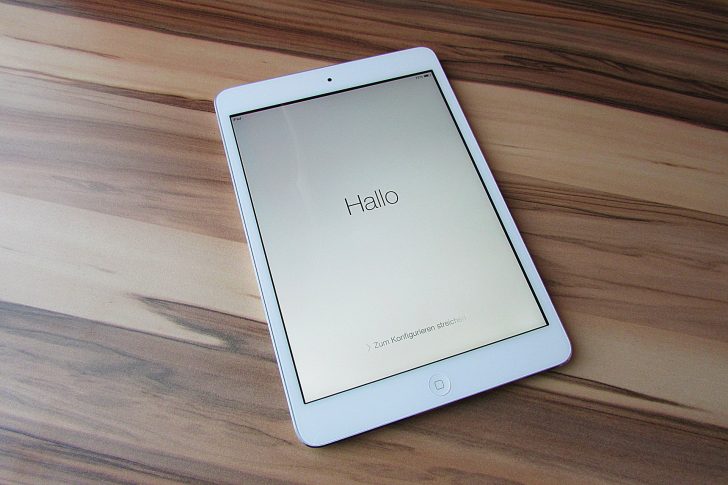iPadでエクセルを使うというのはビジネスマンにとって永遠の課題でした。
これまで数々の代替アプリを使ってきましたが、やっぱり完全に置き換えることは無理でした。
しかし、ついにマイクロソフトから正式にiPad版のエクセルアプリがリリースされ、長きに渡る悩みを解決してくれる決定打になりそうです。
iPad版のエクセルアプリの使い勝手はどんなものなのか、レビューしたいと思います。
目次
まずはマイクロソフトアカウントの取得
iPadでエクセルを作成、編集するにはマイクロソフトアカウントを作成しなければなりません。アカウントを使わない場合閲覧のみとなります。僕は持っていなかったのでiPad上で作ってみました。
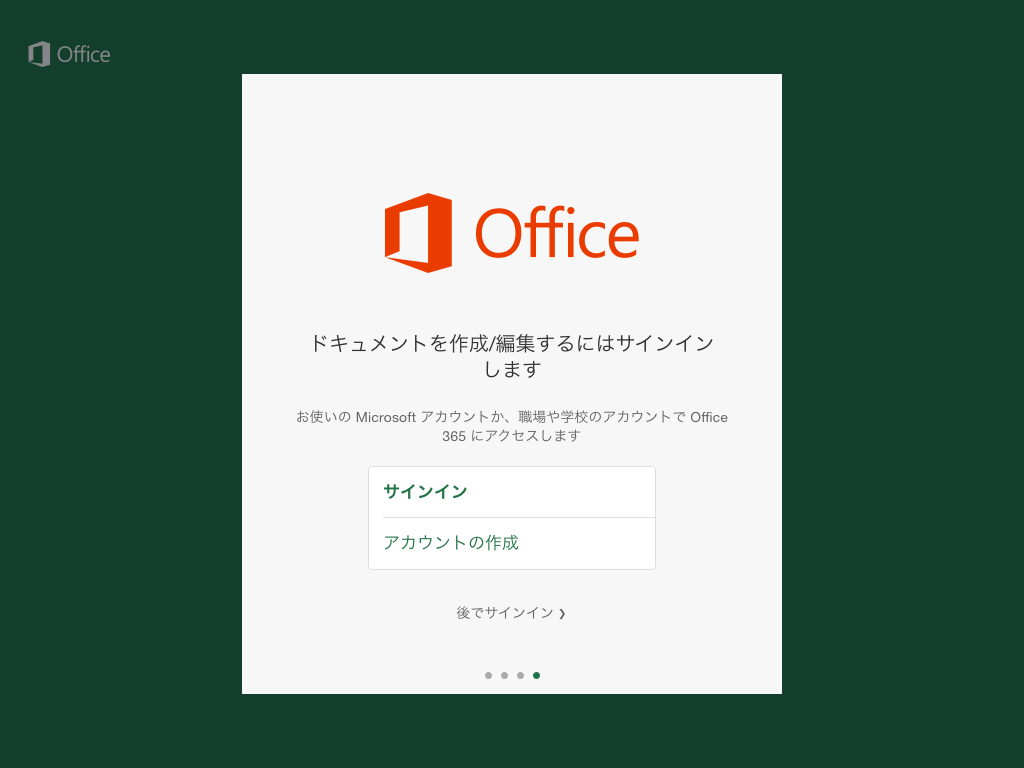
名前やメールアドレス、電話番号などを入力して続行すると、メールが届きます。届いたメールからマイクロソフトのアカウントページにログインすることで取得完了です。1つ気になったのが確認のために届いたメール・・・
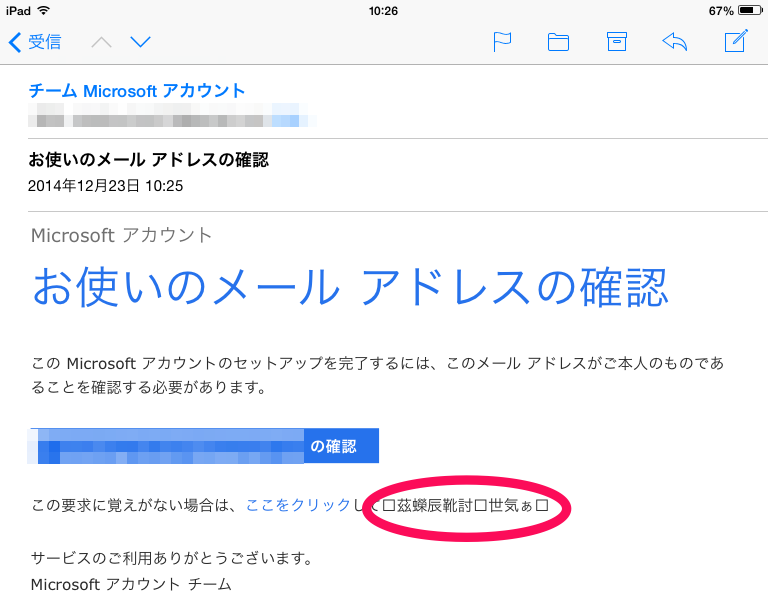
文字化けしてる(笑)!まあiPadだから仕方ないのでしょう。
再びエクセルアプリを開いてログインすると準備完了。
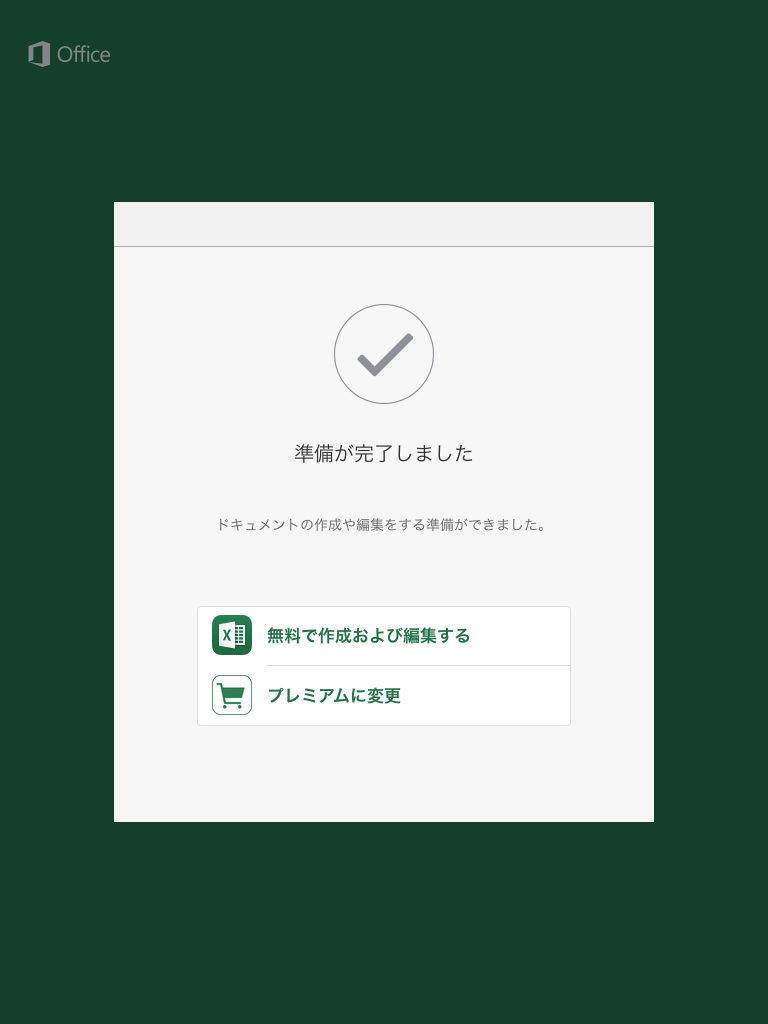
いろいろなテンプレートから選ぶことが出来ます。
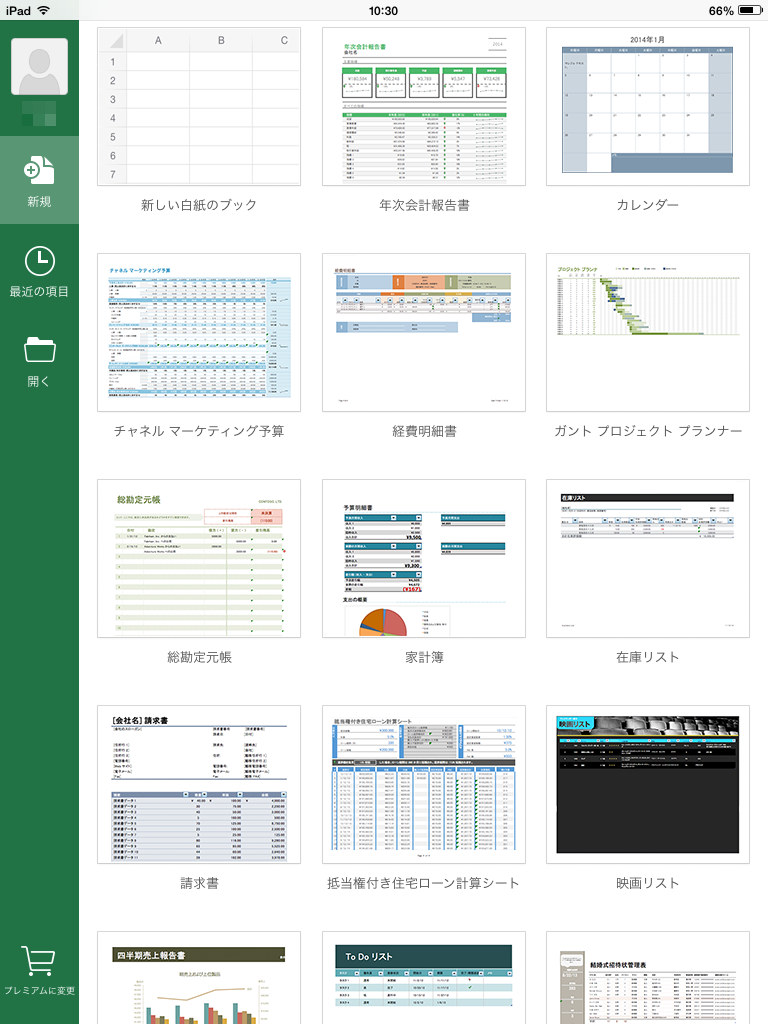
いざ、使ってみる
さて気になる使い勝手を見てみましょう。
タップでセルの選択ができ、もう一度タップするとカット・コピー・ペースト・クリア・フィル・折り返しというメニューが出来てきます。ダブルタップで入力画面になり、キーボードが出てきます。このキーボードがかなり使いやすいです。
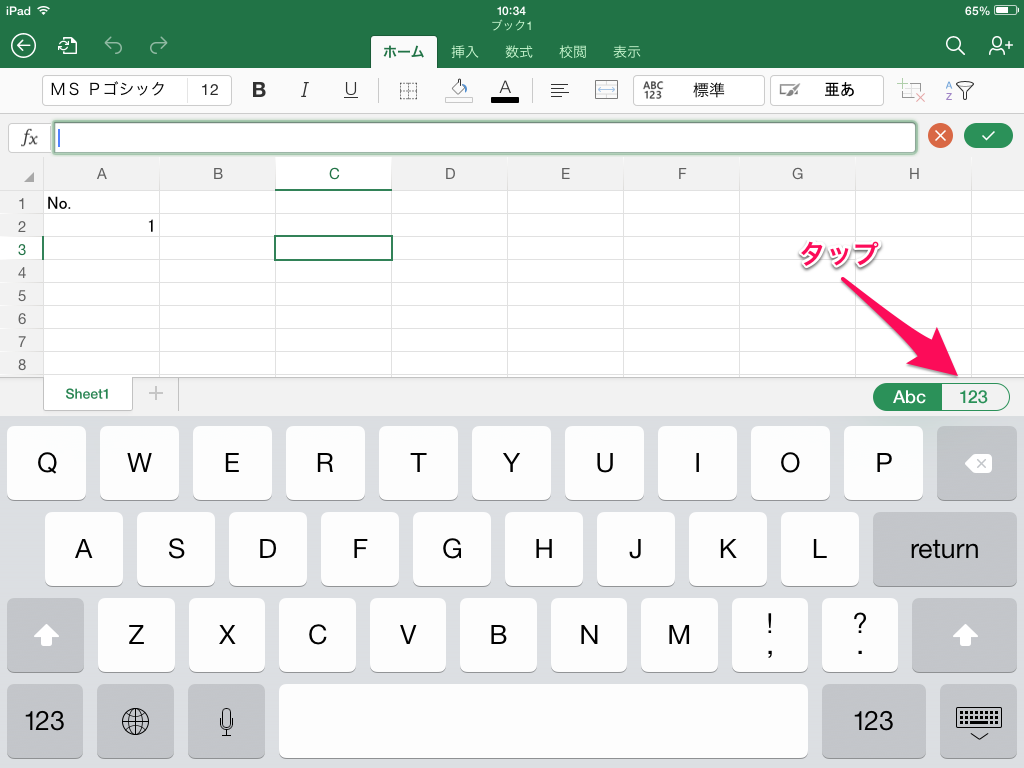 右上の123というところをタップすると、数字や記号のキーが出てきます。そこにはカーソルキーがあって、セルの移動がサクサクできるんです。これは便利!さらに、returnキーもありますので、次のセルへの移動も容易です。
右上の123というところをタップすると、数字や記号のキーが出てきます。そこにはカーソルキーがあって、セルの移動がサクサクできるんです。これは便利!さらに、returnキーもありますので、次のセルへの移動も容易です。
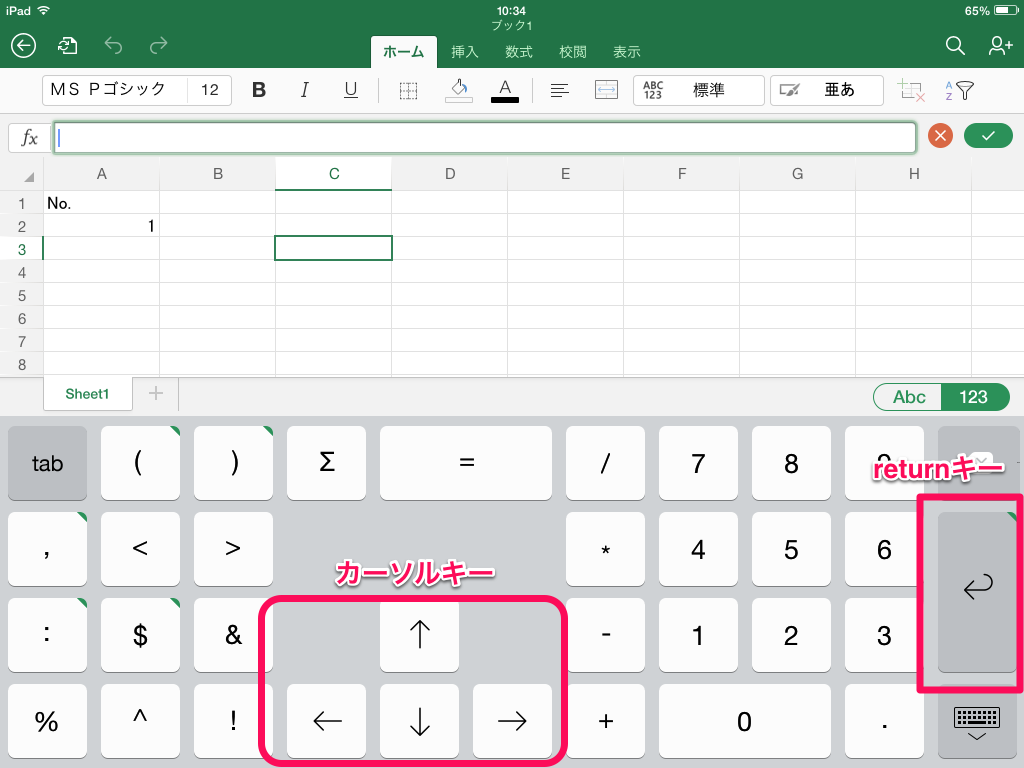
ではオートフィルを使ってみましょう。まずセルの角っちょを引っ張って選択します。
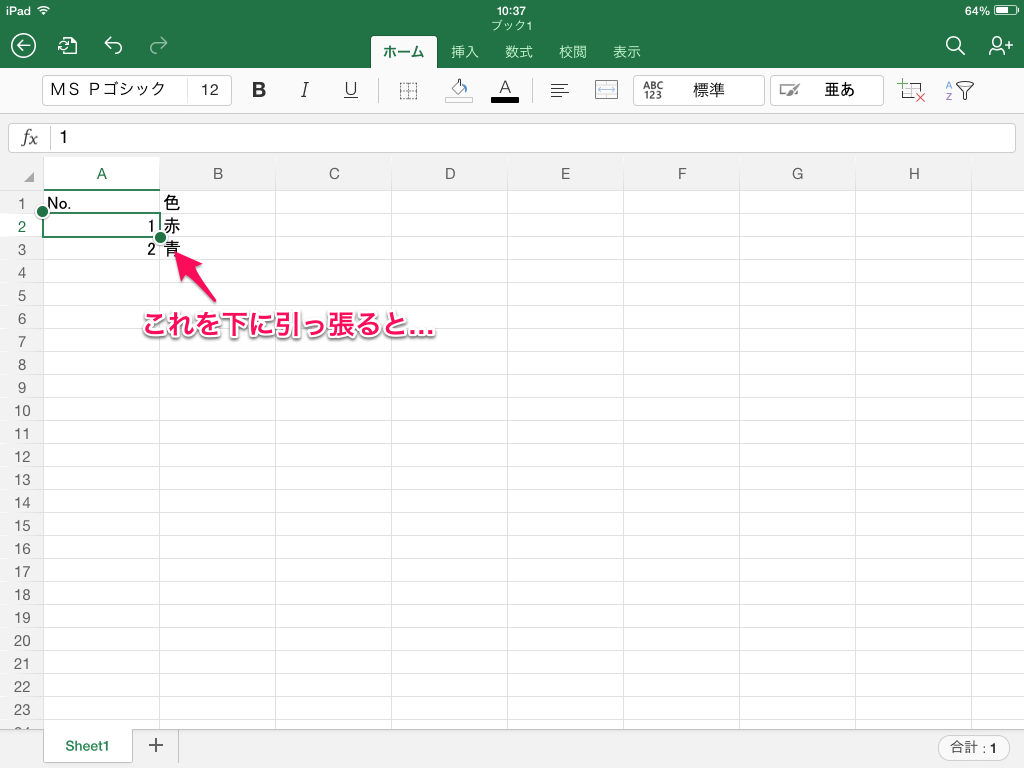 メニューが出てきますのでフィルをタップします。
メニューが出てきますのでフィルをタップします。
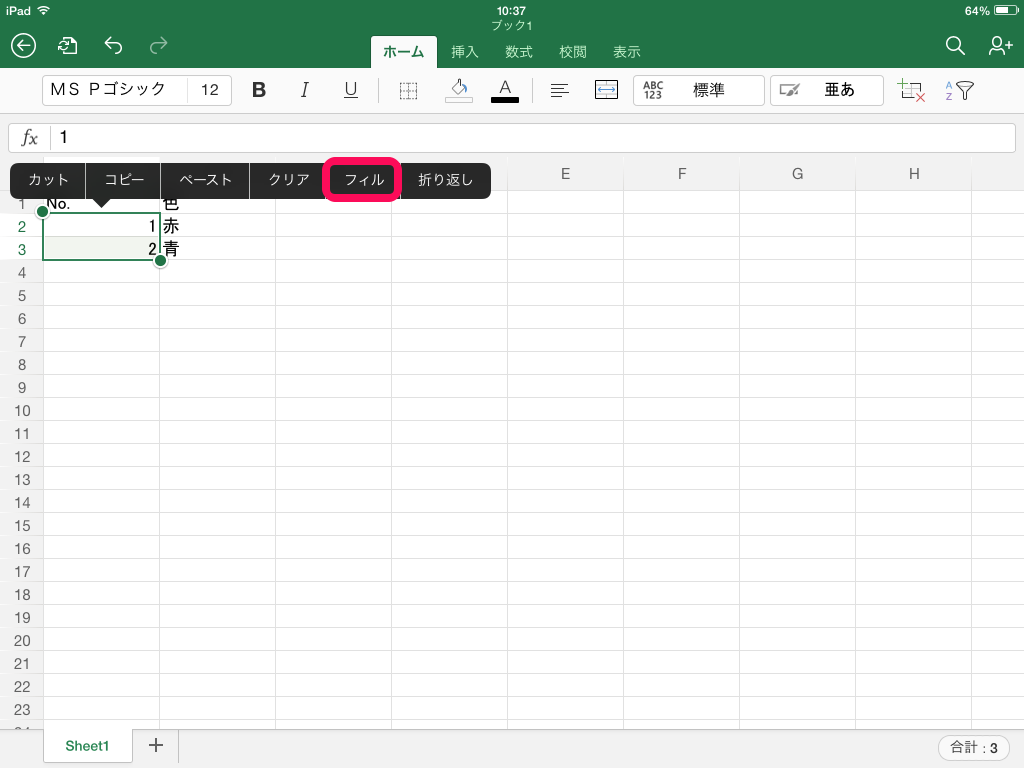 出てきた矢印を下に引っ張ります。
出てきた矢印を下に引っ張ります。
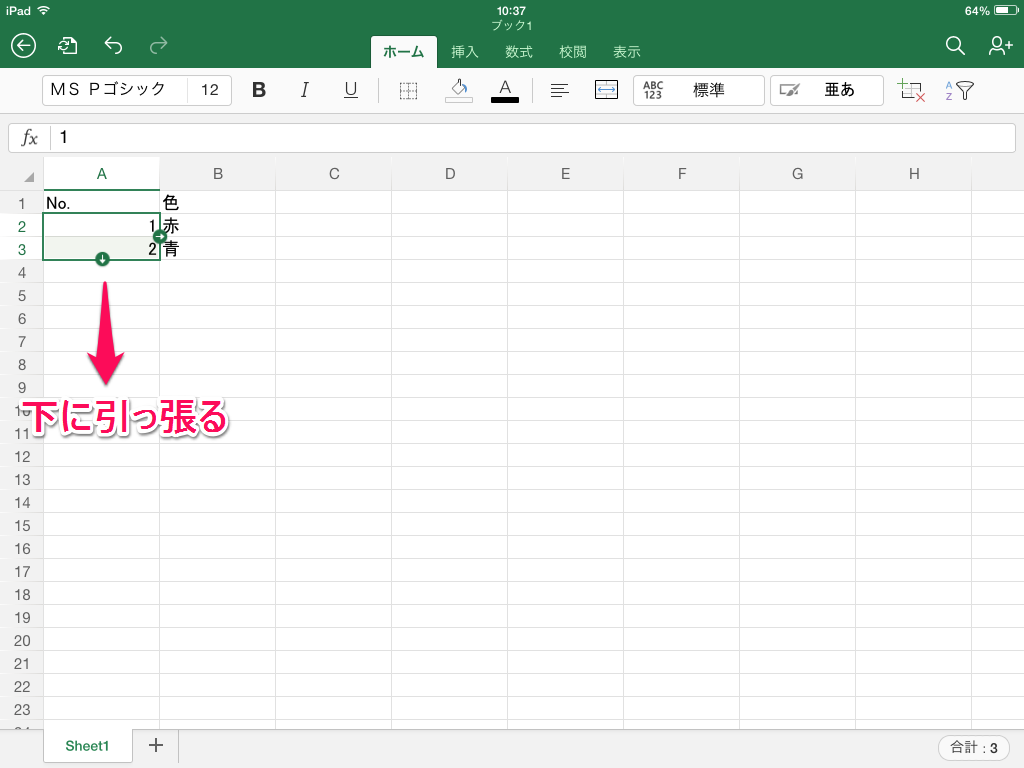 上手にできました!
上手にできました!
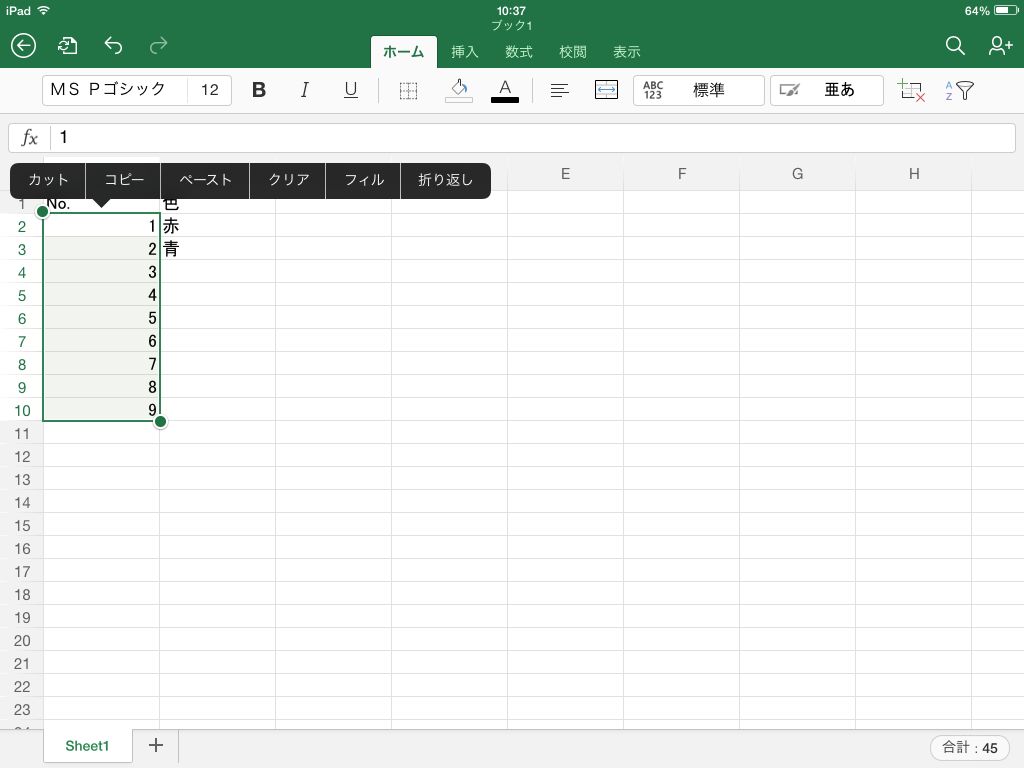
グラフを作ってみます。グラフにしたい範囲を選択し、メニューバーの挿入から縦棒をタップ。
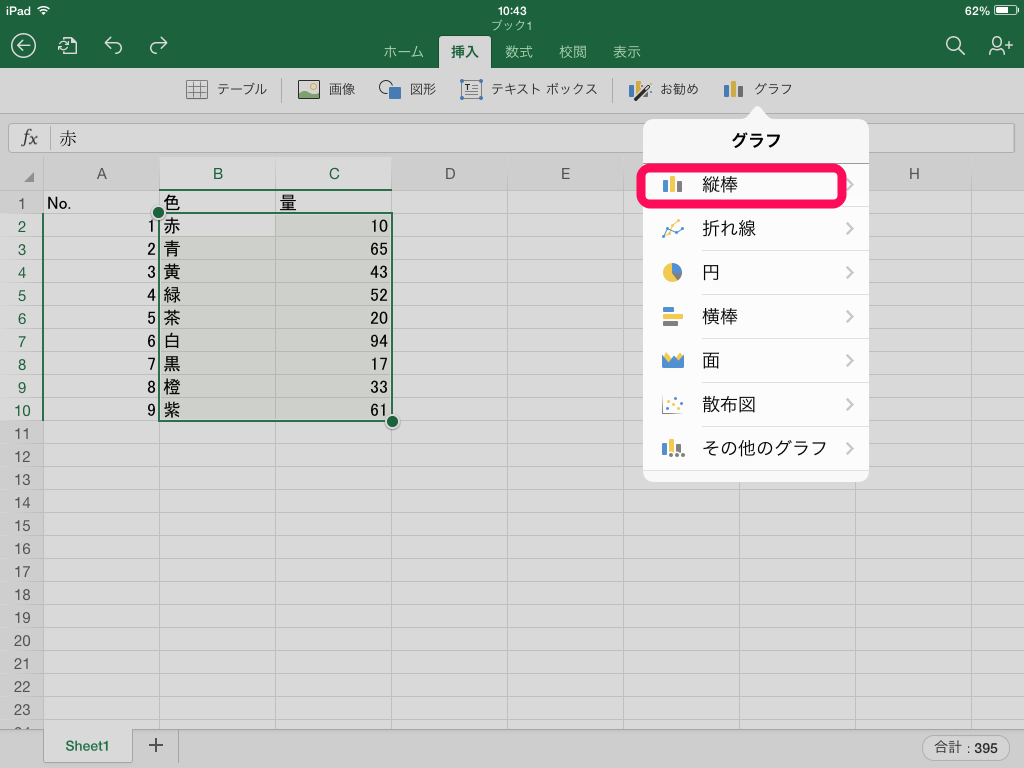 上手にできました!
上手にできました!
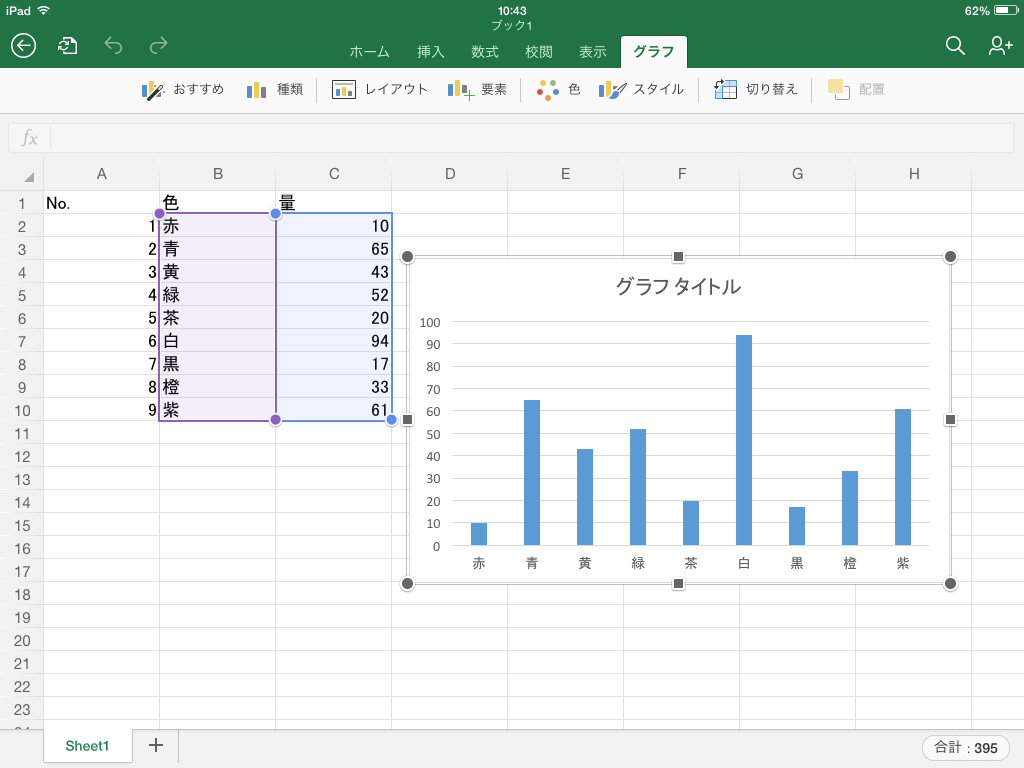
続いて保存です。左上のアイコンをタップすると名前を付けて保存ができます。
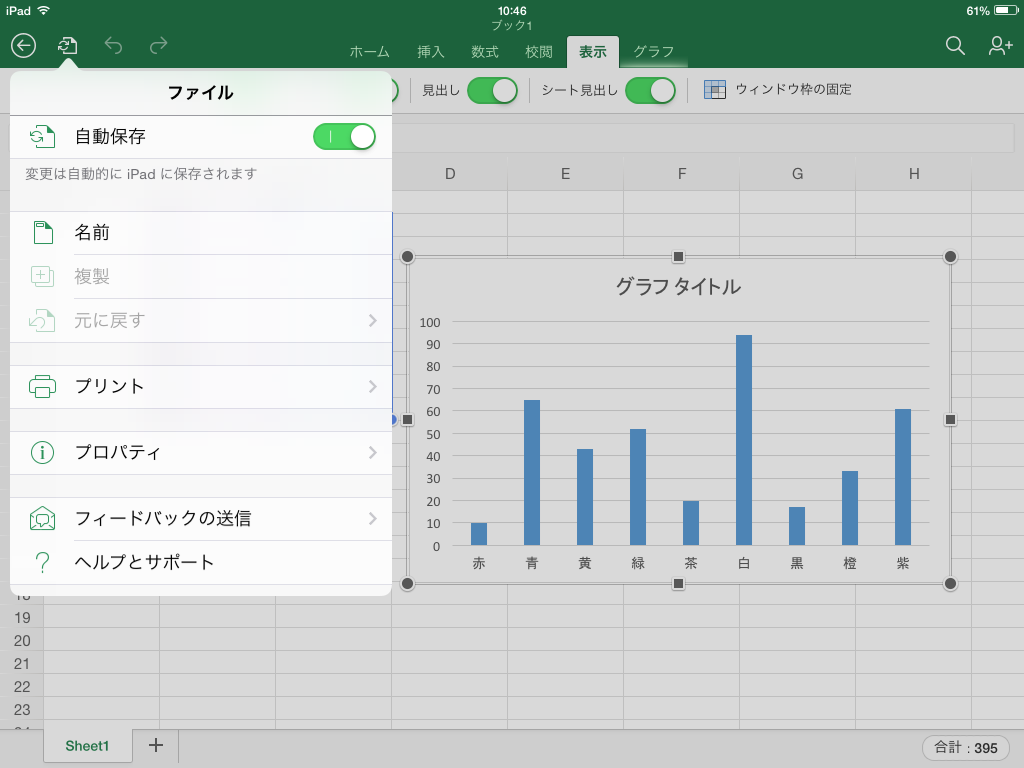 保存先はOneDrive、Dropboxなど連携しているドライブに保存することができます。逆にこれらのドライブからファイルを読み込むことも可能です。ただし、旧形式で保存されたファイルを開く場合、iPad上で新形式に変換して開かれます。
保存先はOneDrive、Dropboxなど連携しているドライブに保存することができます。逆にこれらのドライブからファイルを読み込むことも可能です。ただし、旧形式で保存されたファイルを開く場合、iPad上で新形式に変換して開かれます。
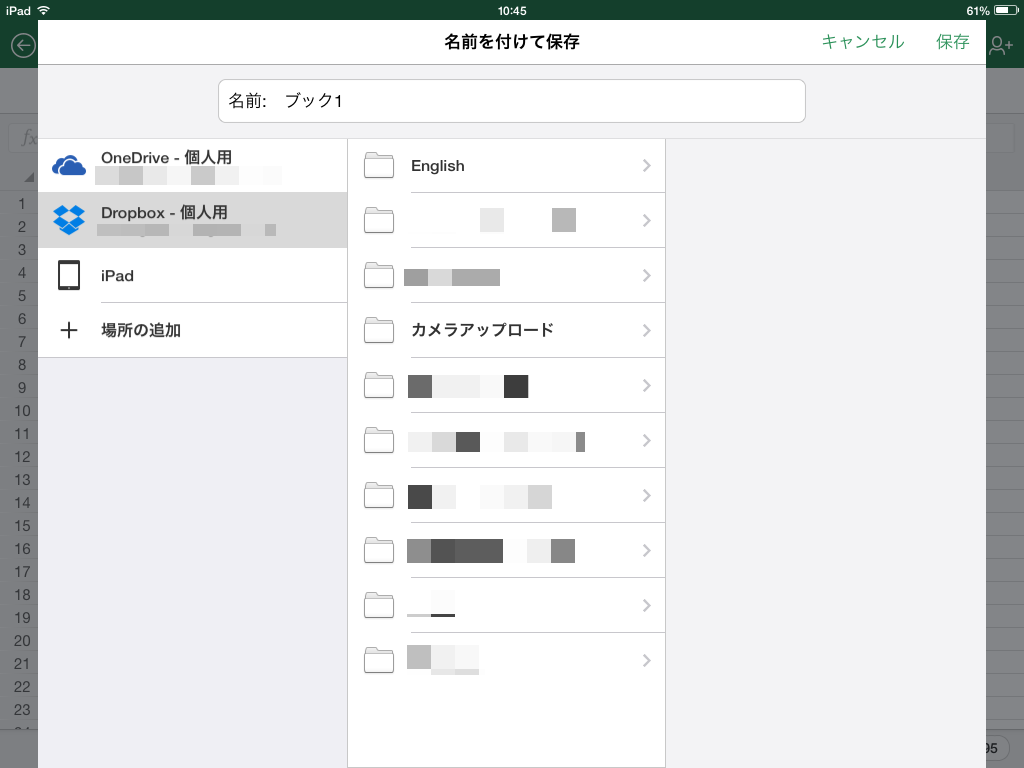
iPad版エクセルアプリでできること・できないこと
iPad版エクセルアプリのメニューバーを見てみましょう。
挿入にはテーブル・画像・図形・テキストボックス・お勧め・グラフが用意されており、基本的な装飾は可能です。

数式にはオートSUM・最近使った関数・財務・論理・文字列操作・日付/時刻・検索/行列・数学/三角が用意されており、様々な関数を選択することが可能です。

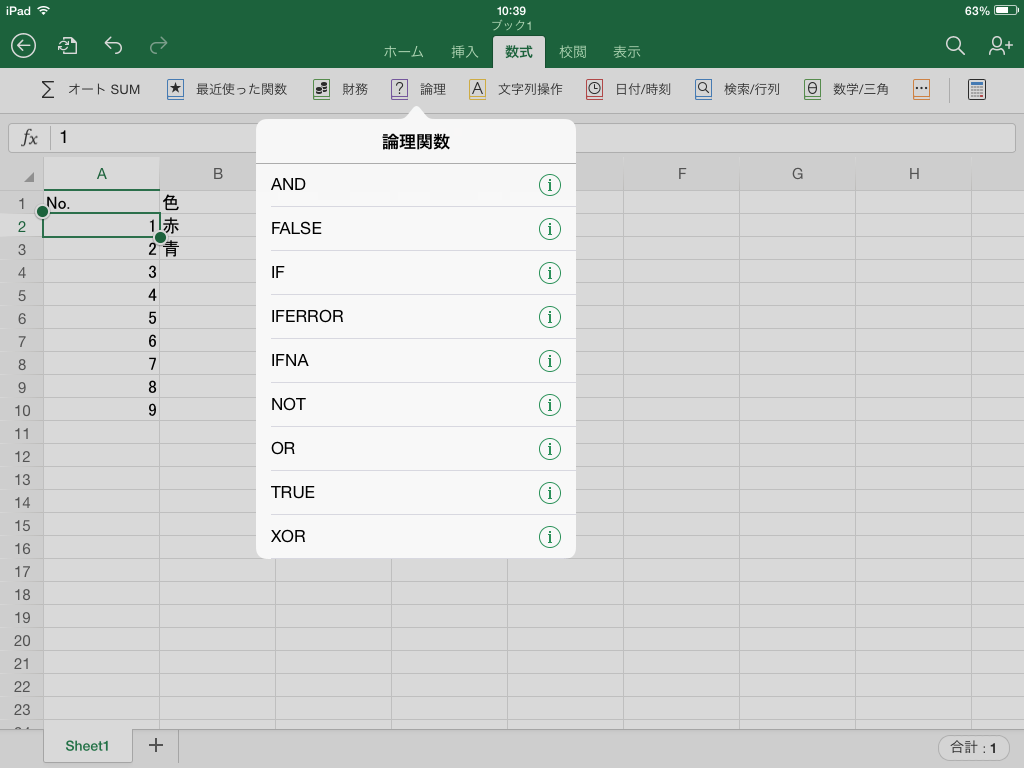
また、校閲や表示も設定できます。


さらに、Office365などのサービスを利用していれば、ピボットテーブルの表示、ワードアートの挿入、画像のスタイル変更などができるようになります。
慣れればこんなことまでできるわけですね。
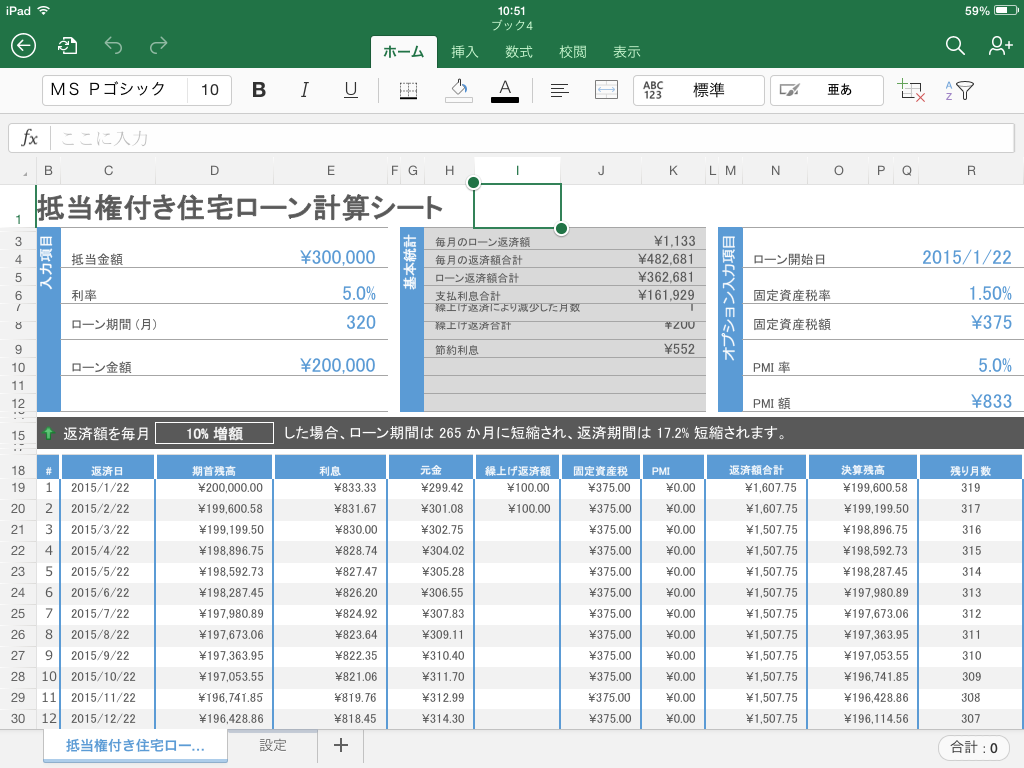
一方できないことはウインドウの分割、データの並べ替えとフィルター処理のスライサーとタイムライン、条件付き書式の追加と更新、データの入力規則の追加と更新、ピボットテーブルの新規追加などです。また、マクロにも対応していません。
使ってみた感想
僕はそこまで大量のデータを入力するわけでもデザインにこだわっているわけでもないので、iPadで十分じゃないか?と感じました。マクロも使わないですしね。表示するだけでもかなり使えます。これにBluetoothキーボードなんかがあればかなり快適に使えると思います。なくてもカーソルキーを搭載してくれているおかげでそのままでも使いやすいです。ただ、画面が狭くなってしまうというデメリットはありますが・・・。
それから、Windowsのエクセルより、iPadのエクセルの方が綺麗に見えます。これは僕が使っているエクセルが古いからでしょうか(笑)。
デザインに凝る場合でも大体のことはできますし、膨大なデータの入力やマクロを使わないならば、本当に1から作成することもできます。
そしてDropboxと連携できるというところが何より便利です。パソコンとiPadのやりとりが必要ないですからね。
もしエクセルのためにノートPCを持ち運んでいるのだとしたら、きっとiPadに置き換えることができるでしょう。
きっとできます。
そう、iPadならね。