iPhoneで写真を管理するなら写真アプリのアルバムを使うのが最適です。
写真管理アプリはApp Storeにたくさんありますが、あれは写真をアプリ上にコピーする仕様になっているので、その分容量が増えるためおすすめしません。
やはり純正の写真アプリで管理するのが一番です。
今回は僕の写真管理術をご紹介したいと思います。
基本はアルバム単位で
iPhoneの写真アプリには「写真」、「共有」、「アルバム」の3つの項目があります。
僕は基本的に「アルバム」から写真を見ています。
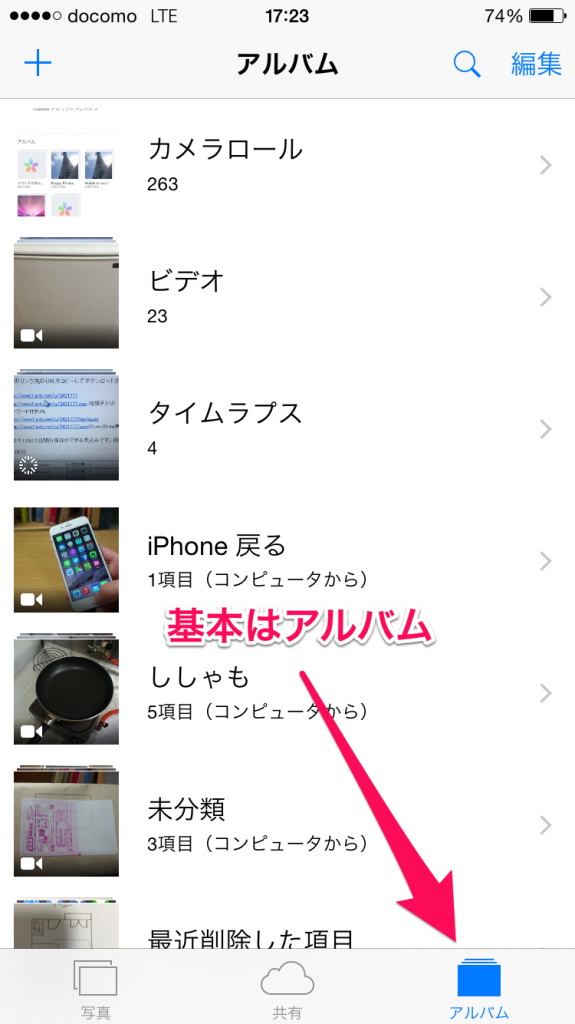
iPhoneのあらゆる写真は基本的にカメラロールに集約されます。それをイベントやジャンルごとにアルバム作成して分類しています。
分類するときによく利用するのが「写真」のモーメントです。
「写真」は年別、コレクション、モーメントの順に大別されており、日付や場所ごとに写真を見ることができます。
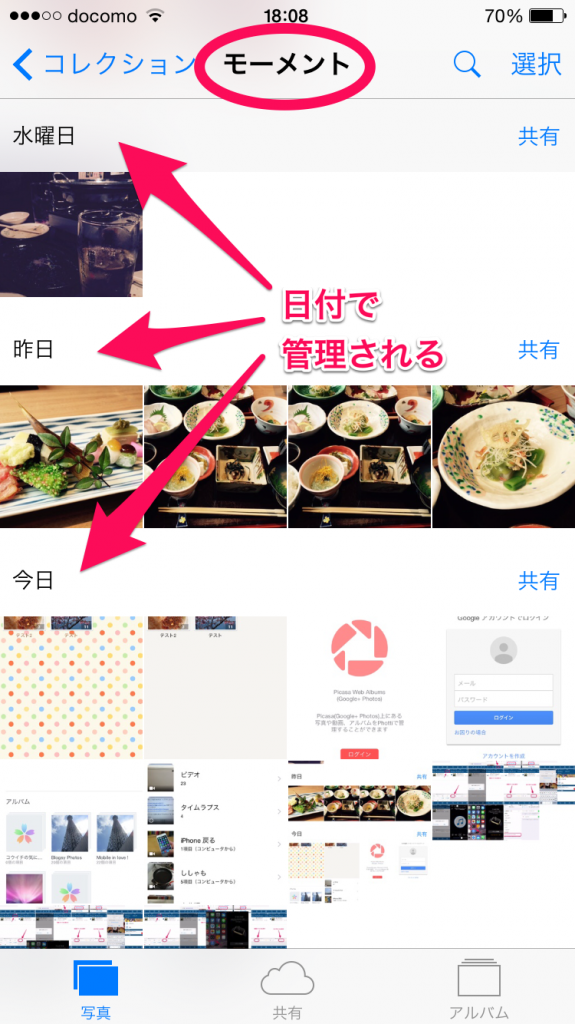
例えば旅行で写真をたくさん撮ったとします。そして後日その写真をアルバムにまとめたいな~と思ったら、モーメントから旅行に行った日付までさかのぼり、一括選択してアルバムを作成します。
また、作成したアルバム内で写真の順番を変えたい場合は右上の選択をタップします。そして、並び替えたい写真を長押しします。すると黒く浮かび上がるので、替えたい場所に持っていきます。

ちなみにカメラロールでは写真の順番を入れ替えることはできません。
このようにして、自分の好みのアルバムをどんどん作成していきます。
アルバムを作成すると、アルバムとカメラロールに同じ写真が存在するように見えますが、実際にはカメラロールにしか写真はありません。
アルバムの写真はカメラロールの写真を表示しているだけです。つまり、重複して保存されているわけではありません。ですので、アルバムの写真を削除しても、カメラロールには写真が残っています。大元の写真はカメラロールにあるので、写真を削除したい場合はカメラロールから削除しましょう。
また、削除しても「最近削除した項目」に残ります。いわゆるごみ箱です。30日経過すると自動で削除されますが、本当にいらない場合は完全に削除することも可能です。
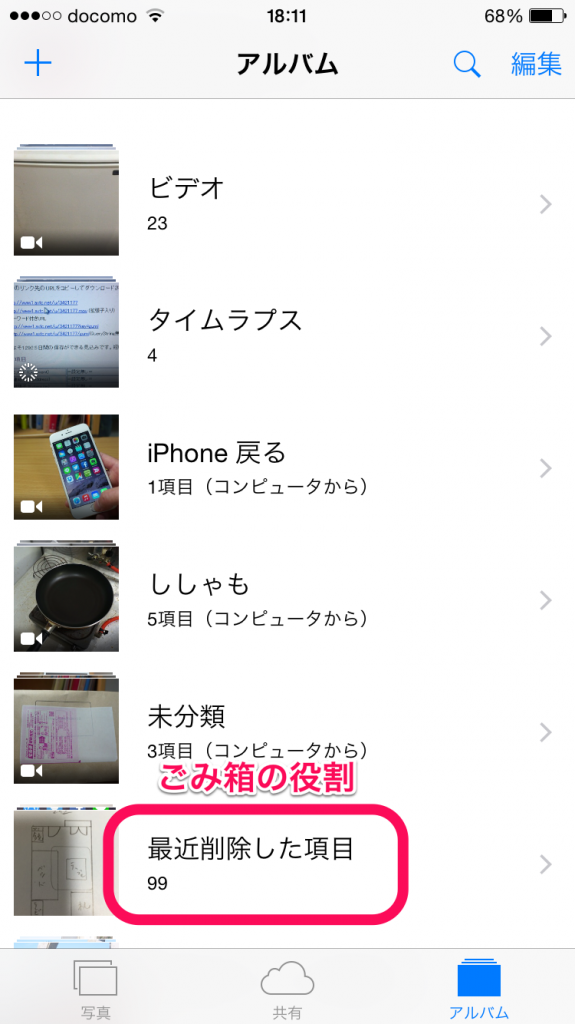
「最近削除した項目」の登場によって誤って削除してしまった写真を復元できるようになりました。万が一のときはぜひ活用しましょう。
PCから取り込んだ写真の管理
iPhoneをPCにつなげるとiTunesを経由してPC内の写真や動画を取り込むことができます。
PCから取り込んだ写真や動画はカメラロールとは別にフォルダが形成されます。また、削除することができません。削除する場合はもう一度PCと同期させる必要があります。
しかし、PCから取り込んだ写真や動画もアルバムを作成することができます。
例えば、旅行へ行ってiPhoneとデジカメの両方で写真を撮ったとします。
デジカメで撮った写真はPC経由でiPhoneに送ります。iPhoneで撮った写真はカメラロールに保存されていて、このままではiPhoneとデジカメの写真がばらばらです。ですが、アルバムを作成してPCから取り込んだ写真とカメラロールの写真をまとめることが可能なのです。
iPhoneでよく写真を見るという人はこのような形でアルバムを作るとうまくまとめられるでしょう。
ただ、僕の場合は逆にPCで管理しているので、iPhoneで撮った写真もデジカメで撮った写真も全部PCに取り込みます(笑)。
ばらばら散らかってしまう前に、写真はきちんと整理しておきましょうね!
おすすめ
iPhone7 / 7 Plusにおすすめの超絶おしゃれケース
最後までお読みいただきありがとうございました。















