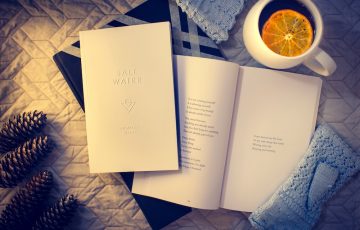Googleアナリティクスは無料で使える高機能な分析ツールです。
これを導入しておくだけで、自分のブログにどういうキーワードでアクセスが集まり、どういう回遊をしてくれているのかを簡単に調査することができます。
ブログを作っただけではユーザーが満足するものはできません。
アクセス解析をして改善を繰り返すことで満足度の高いブログができていきます。
また、何か異常があった際にもGoogleアナリティクスを見れば原因究明に役立ちますので、必ず導入しておきましょう。
目次
Googleアナリティクスの登録方法
Googleアナリティクスの公式ページへ移動します。
⇒Googleアナリティクス公式ページへ
Googleアカウントでログインした後、「Googleアナリティクスの使用を開始」と書いてあるところの【お申し込み】をクリックします。
以下の画面が出てきますので、必要事項を入力していきます。
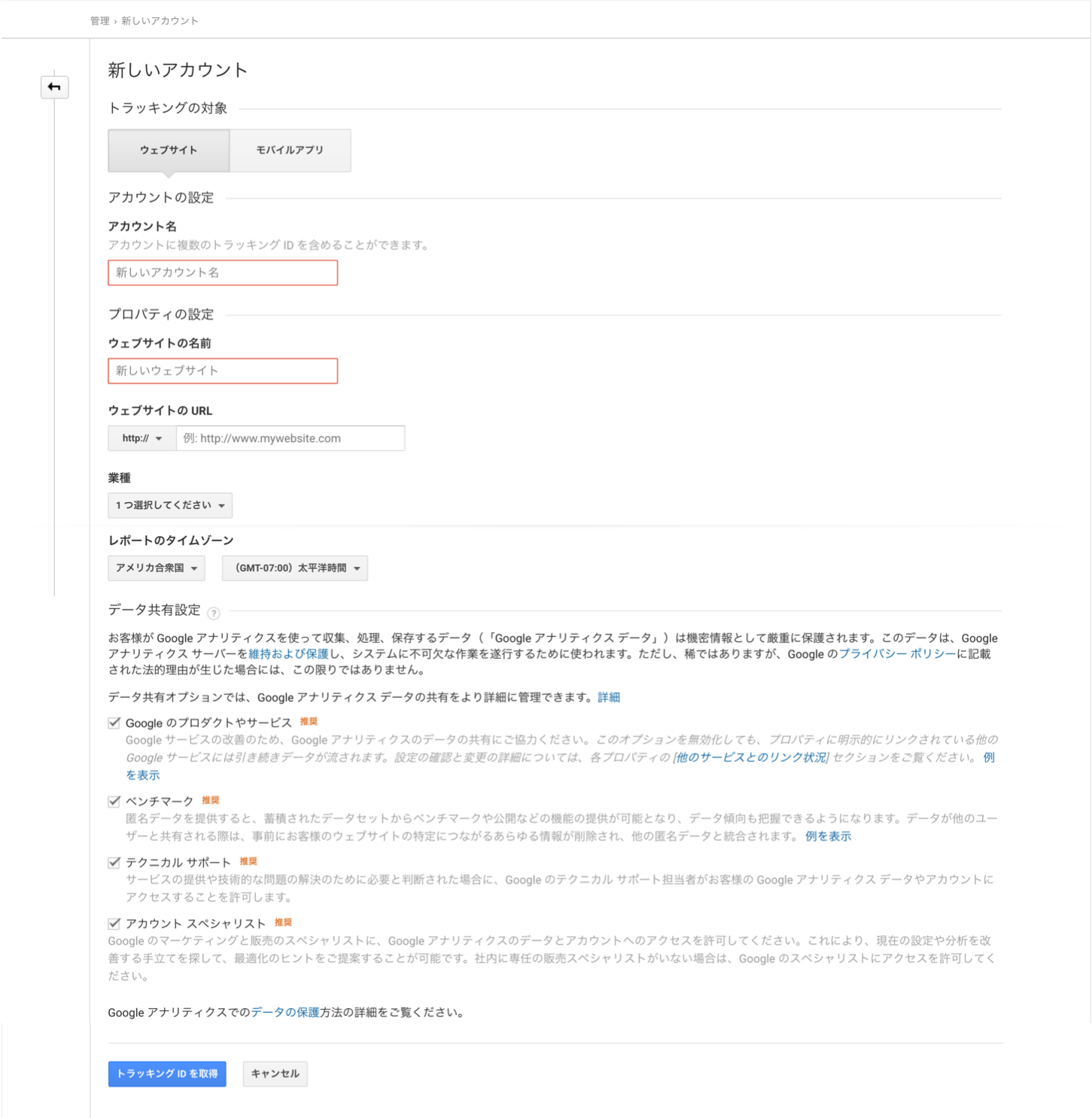
【トラッキングの対象】
ウェブサイトのままでOKです。トラッキングとは「追跡」や「分析」といった意味を表しています。
【アカウント名】
自分の好きなように付けることができます。Googleアナリティクスでは3種類のグルーピングがあり、アカウントはその最上位に位置しています。
図で表すとこんな感じです。
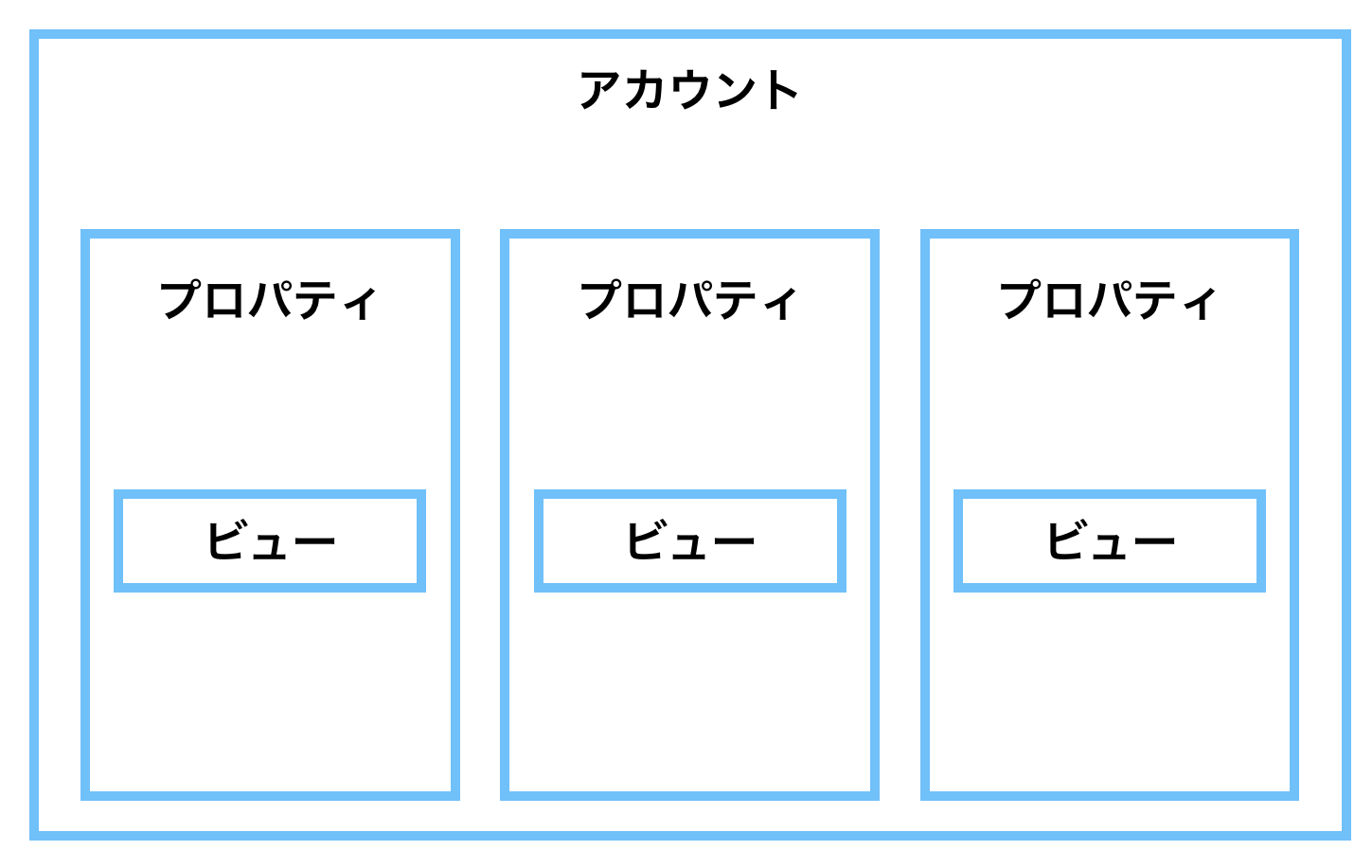
プロパティはウェブサイトのことで、ビューはウェブサイトのデータの見方を表しています。
アカウントひとつに対して複数のプロパティを設定することもできますし、ウェブサイトごとにアカウントを作ってアカウントとプロパティを1対1で運用していくこともできます。
基本的にはどちらでも良いのですが、僕はブログ1個につきアカウントを1個作っています。
サイト売却するときに管理者を変更しないといけないケースがあるのですが、アカウントごと譲渡するのが楽だったのでそうしています。
とりあえず初めての場合は何でも良いので好きな名前を付けて管理しましょう。
【ウェブサイトの名前】
ブログ名を入力します。
【ウェブサイトのURL】
「http://」か「https://」を選択し、それ以下のブログのURLを入力します。
【業種】
ブログテーマに近いものを選択します。
【レポートのタイムゾーン】
日本にお住まいなら日本を選択しておきましょう。
【データ共有設定】
何も変更しなくてOKです。
すべての入力が終わったら、【トラッキングIDを取得】をクリックします。
利用規約が出てくるので、【同意する】をクリックします。
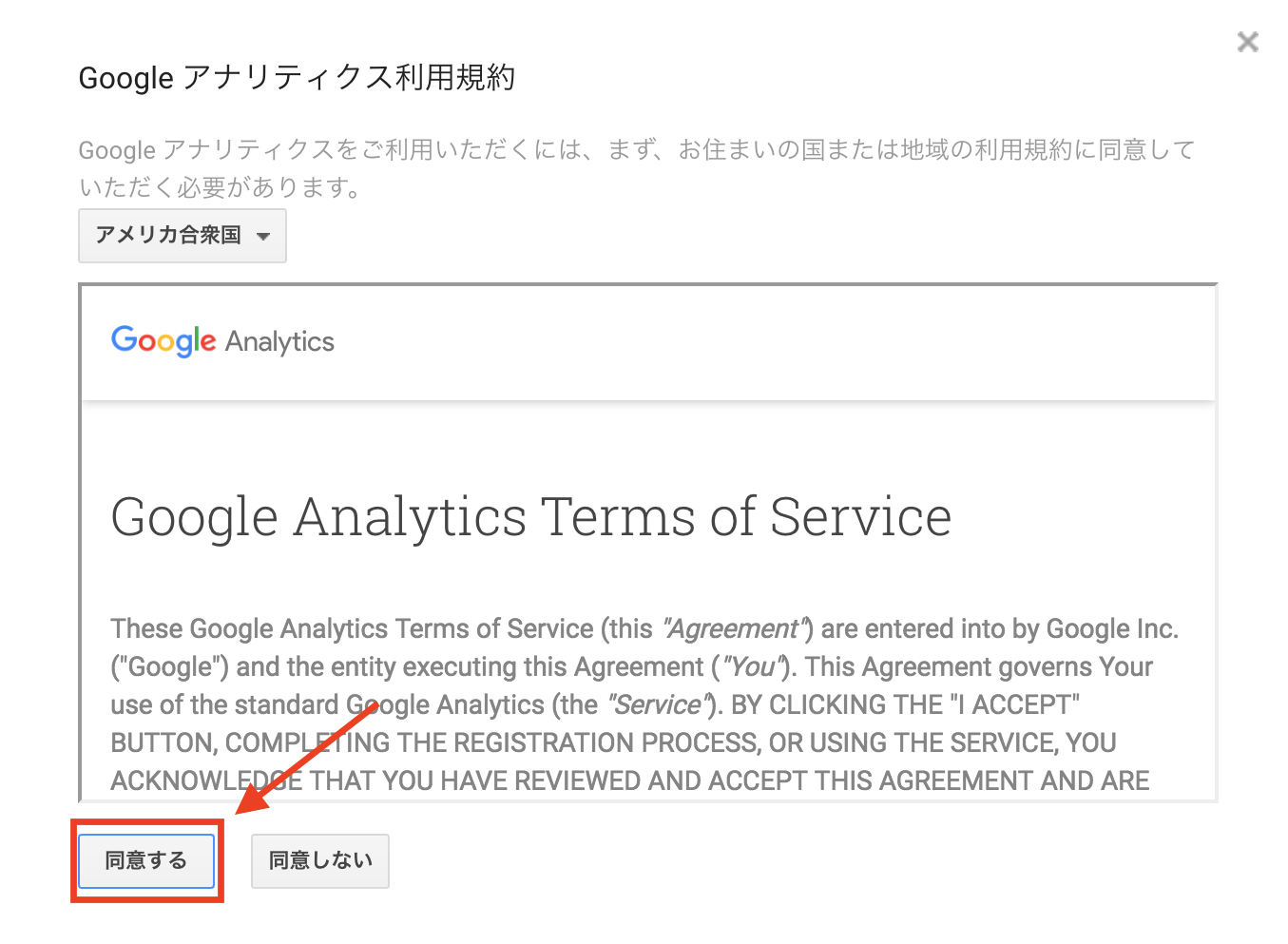
すると、トラッキングIDとトラッキングコードが出てきます。
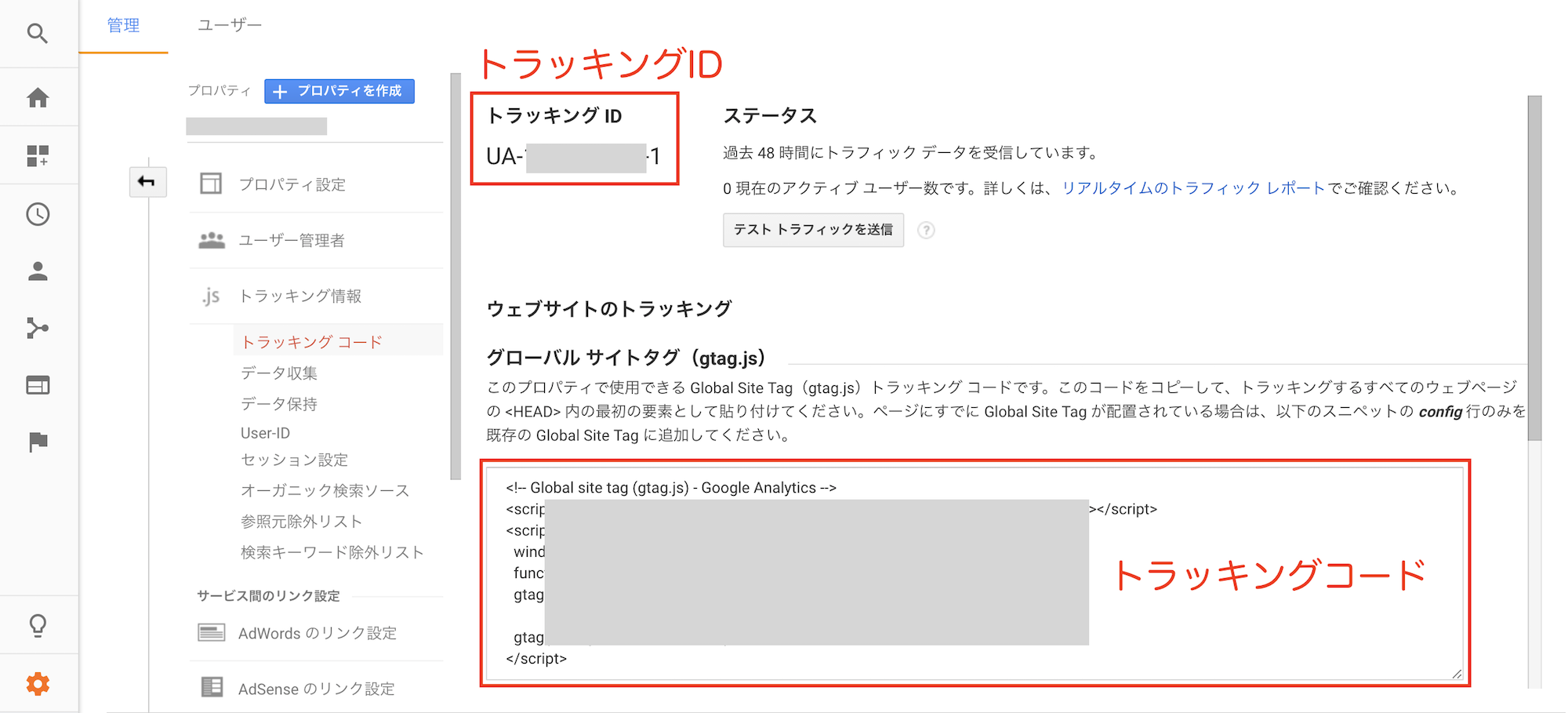
これをブログに設定していきます。
トラッキングの設定方法
トラッキングIDまたはトラッキングコードのどちらかをブログに設定します。
トラッキングIDを使うかトラッキングコードを使うかは、ブログのテンプレートによって異なりますので、テンプレートに合わせてどちらを使うか選びましょう。
トラッキングIDを使うテンプレート
例えば、このブログのテンプレートである「ハミングバード」なら、トラッキングIDを使います。
【外観】⇒【カスタマイズ】⇒【アクセス解析コード】にトラッキングIDを入力するだけで設定が完了します。
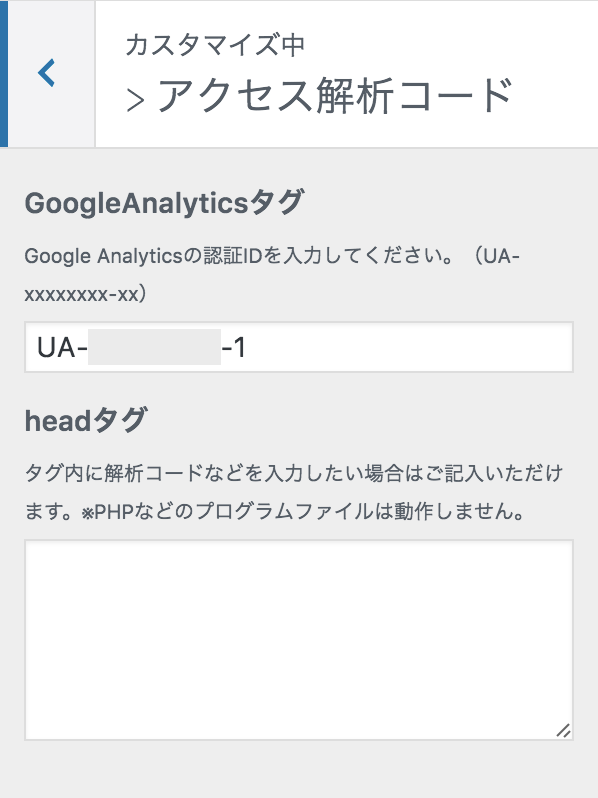
トラッキングコードを使うテンプレート
トラッキングIDを入力する場所がないテンプレートは、トラッキングコードを使います。
ここでは、「Stinger 8」を例に説明します。
WordPressの管理画面にログインし、【外観】⇒【テーマの編集】へ移動し、【テーマヘッダー(header.php)】を選択します。
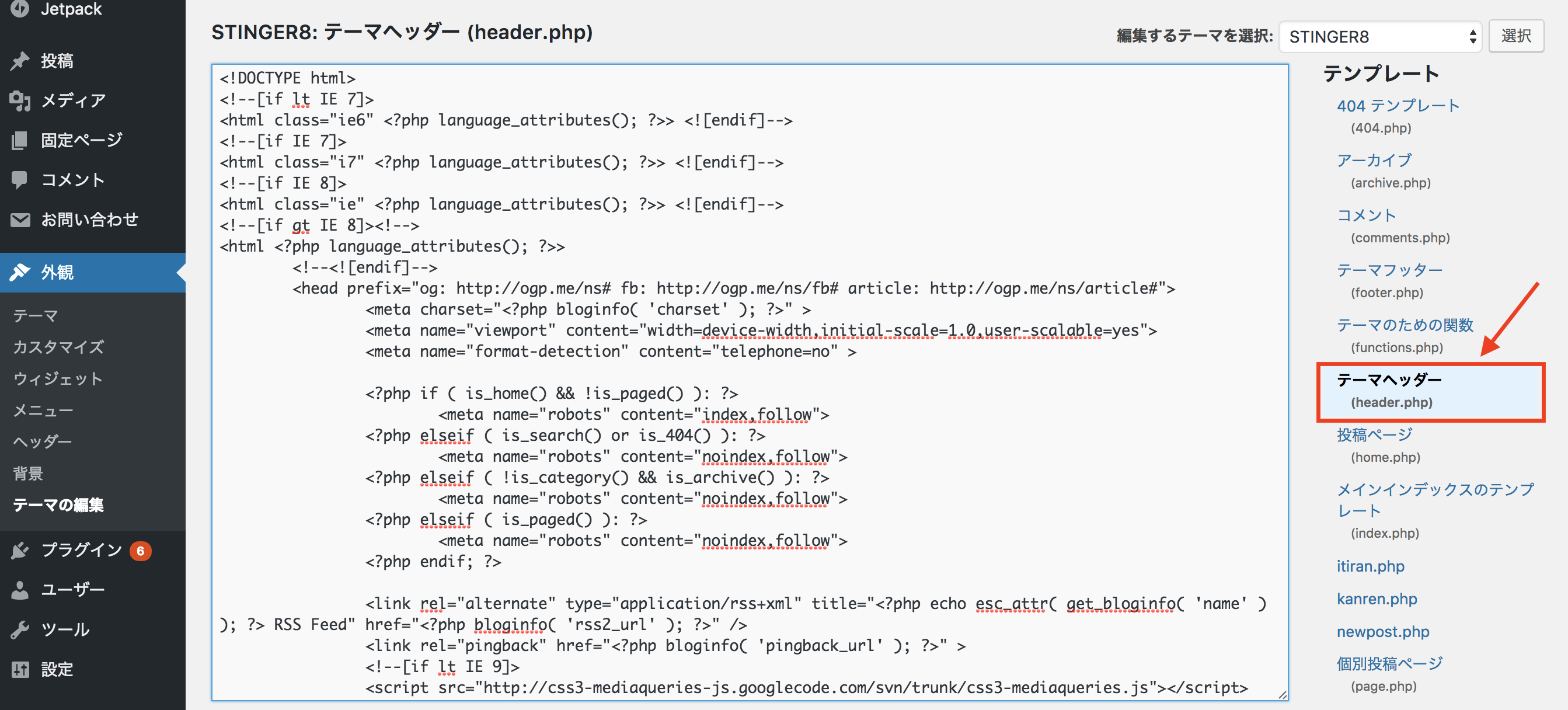
</head>を探します。Windowsの場合は「Ctrl+f」、Macの場合は「command+f」で文字列の検索ができます。
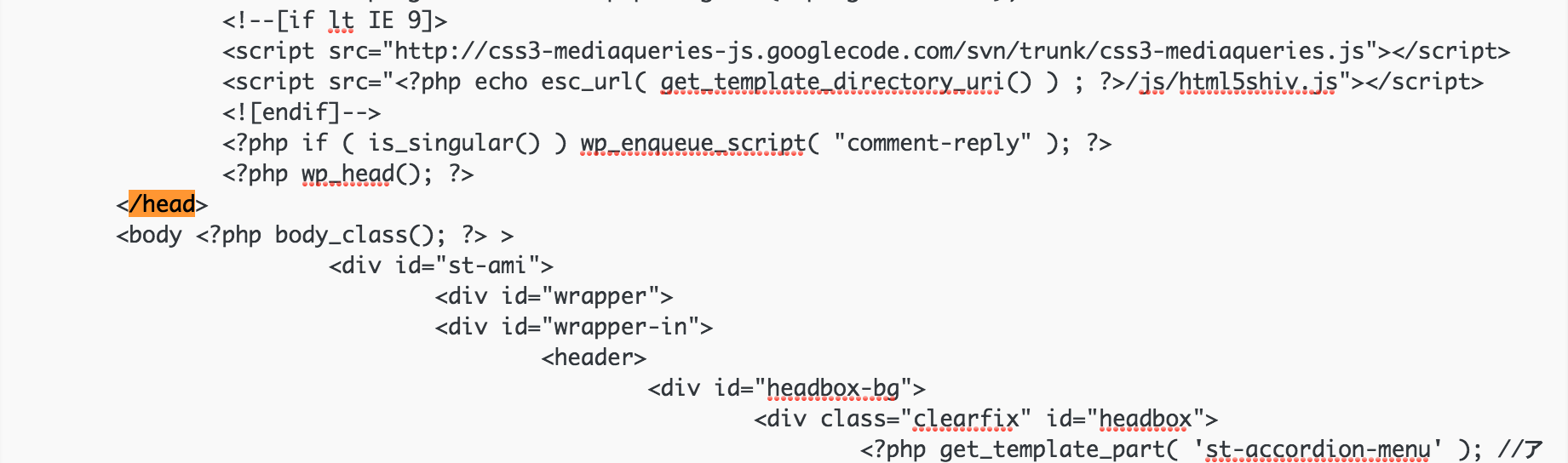
</head>の直前にトラッキングコードを貼り付けます。
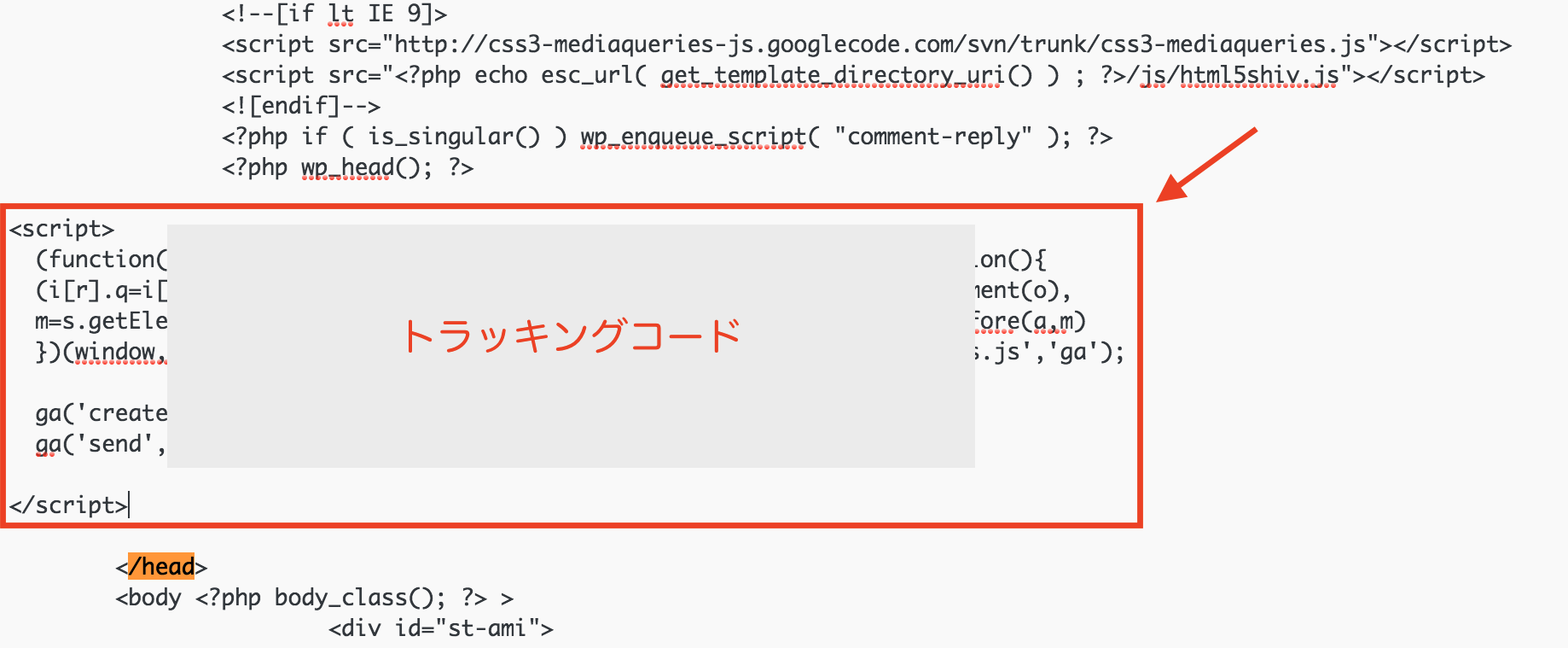
【ファイルを更新】をクリックして完了です。
注意点
トラッキングIDまたはトラッキングコードはテンプレートごとに設定します。
なので、テンプレートを変更した場合は再度設定する必要があるので忘れないようにしましょう。
また、トラッキングIDやトラッキングコードを重複して設定してしまうと、PVやセッションなどが2倍で計測されてしまうため、必ずどちらか1個だけを設定するようにしましょう。
データ保持期間の設定
Googleアナリティクスは初期状態ではデータを26ヶ月分しか保持してくれません。
しかし、これを無期限に設定することもできます。分析する上ではデータがあるに越したことはないので、保持期間を無期限に設定しておきましょう。
左下の歯車マークをクリックします。
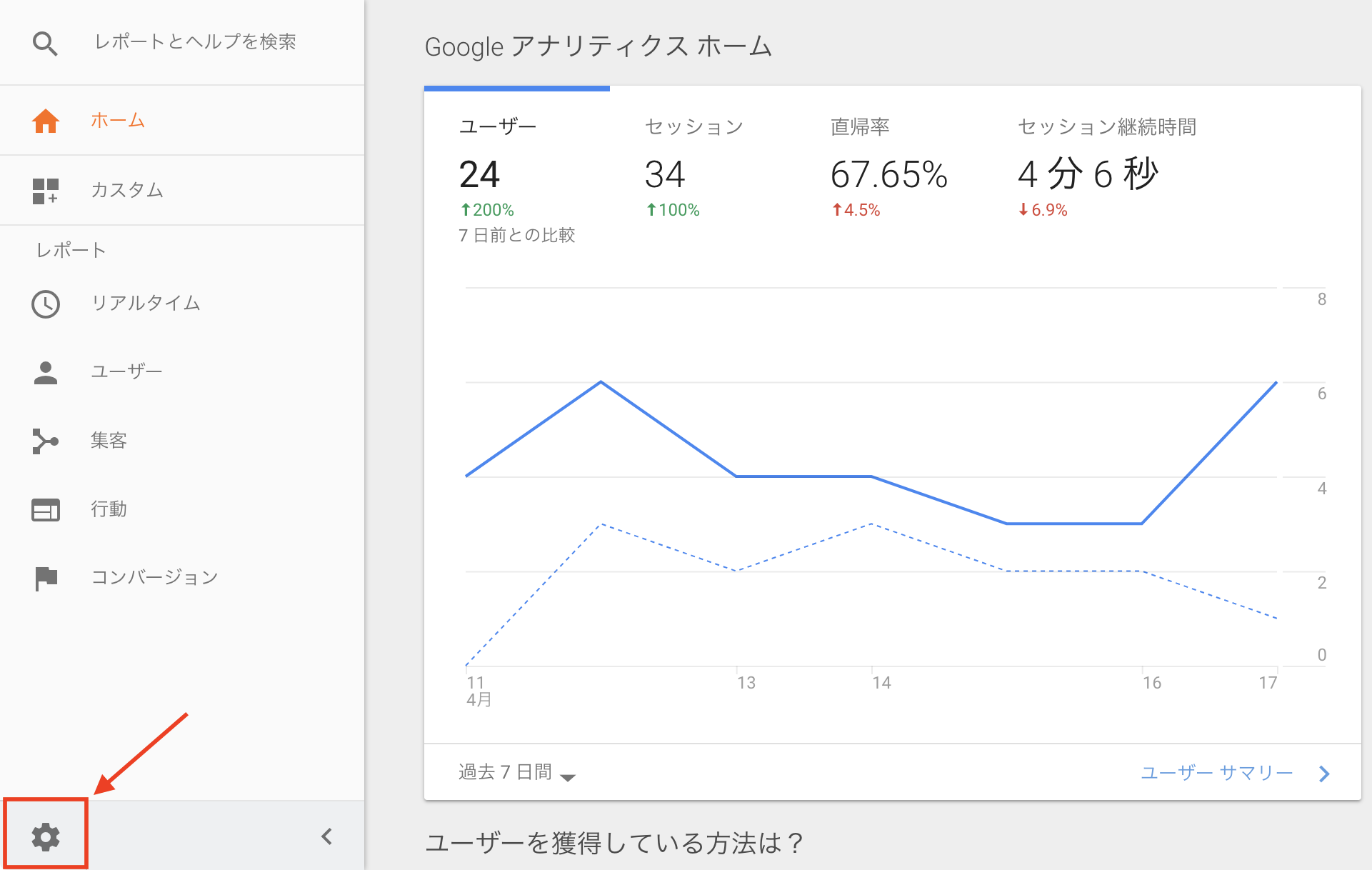
【トラッキング情報】をクリックします。
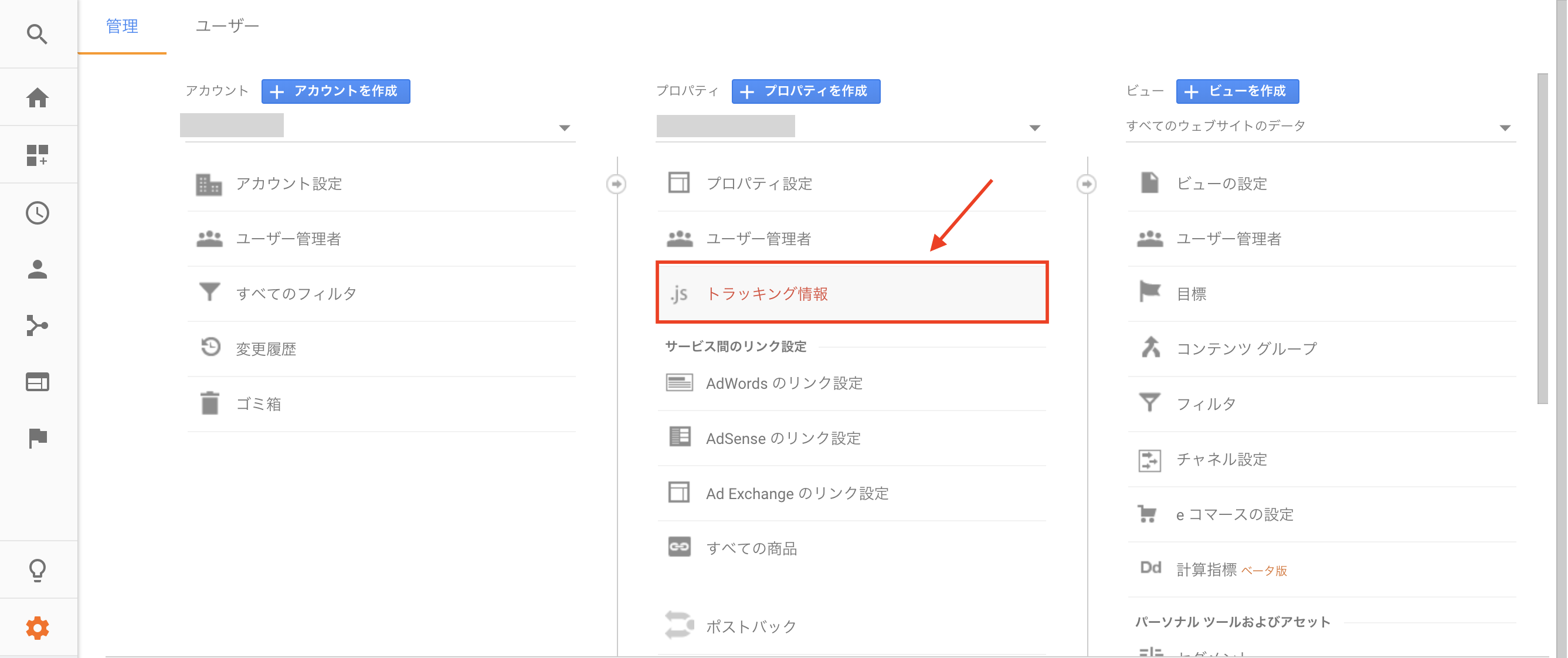
【データ保持】をクリックします。
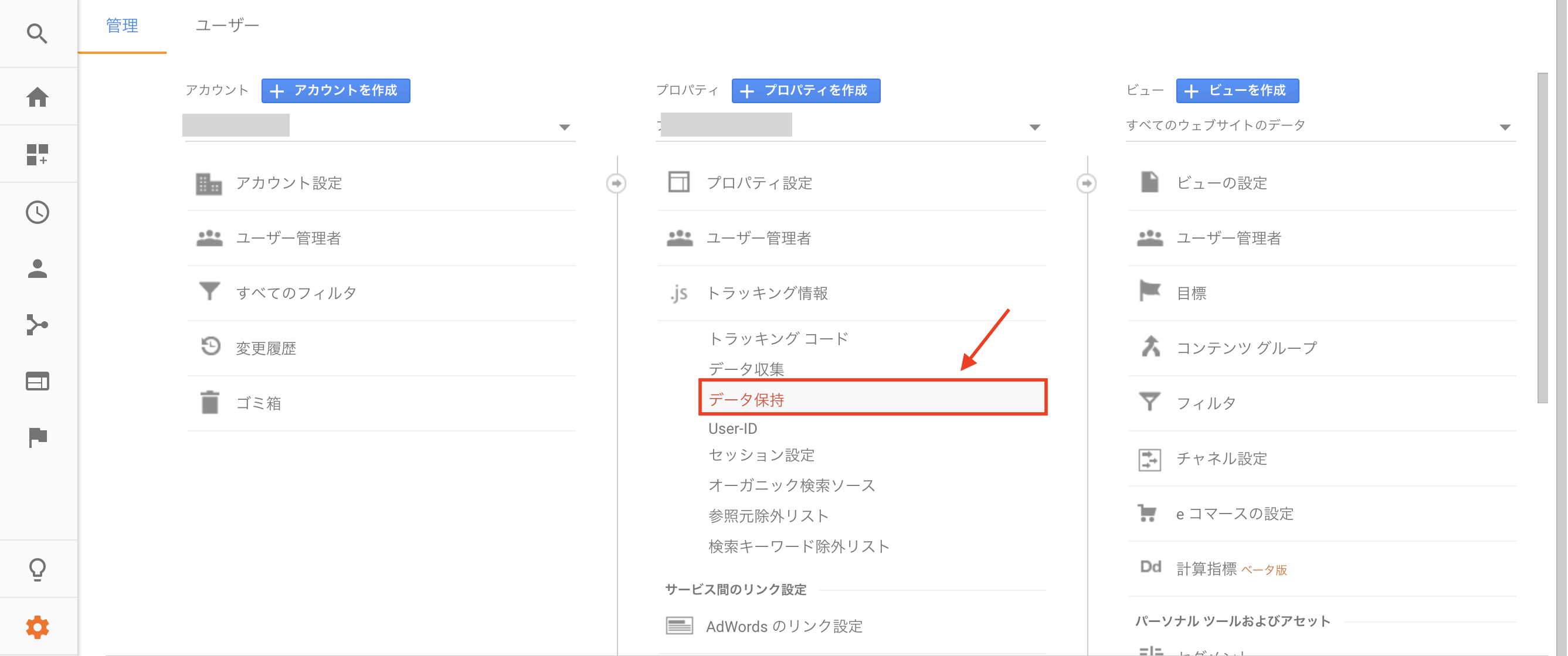
【26か月】となっているところをクリックします。
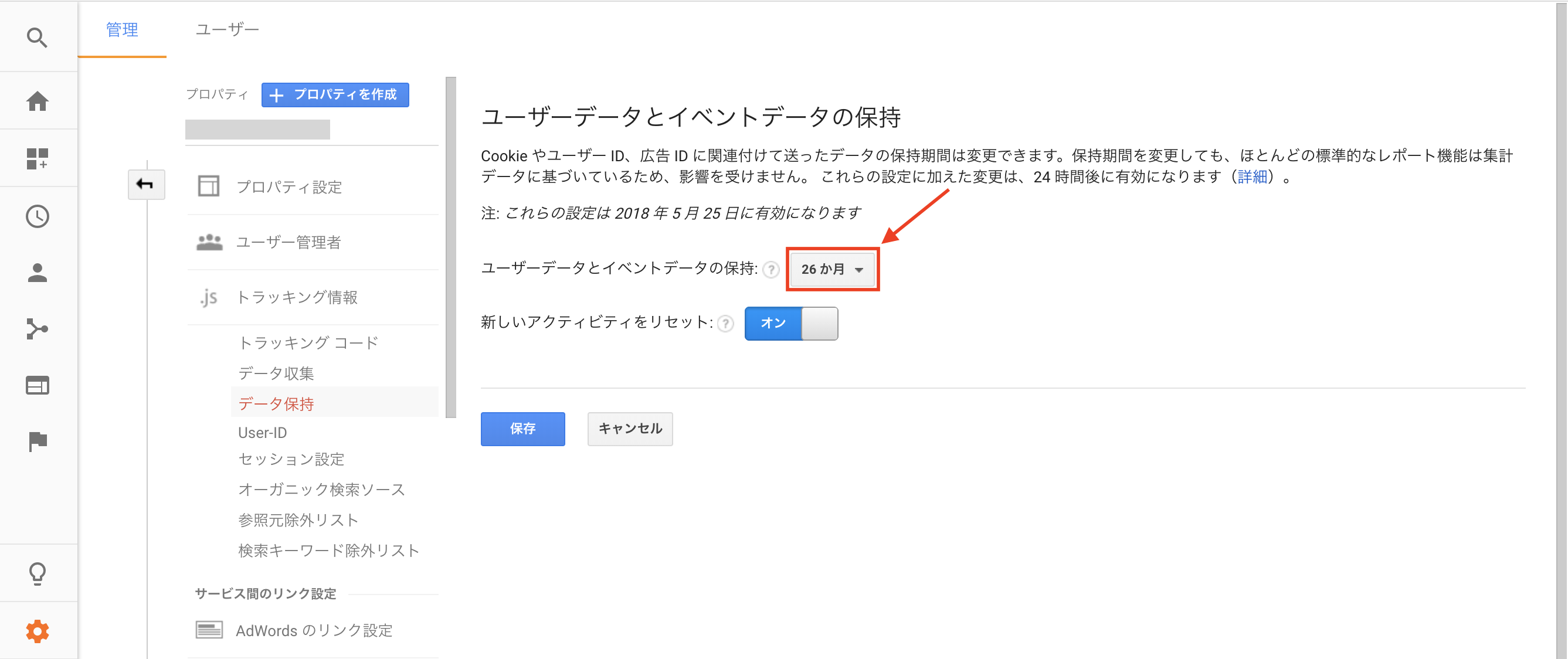
【自動的に期限切れにならない】をクリックします。
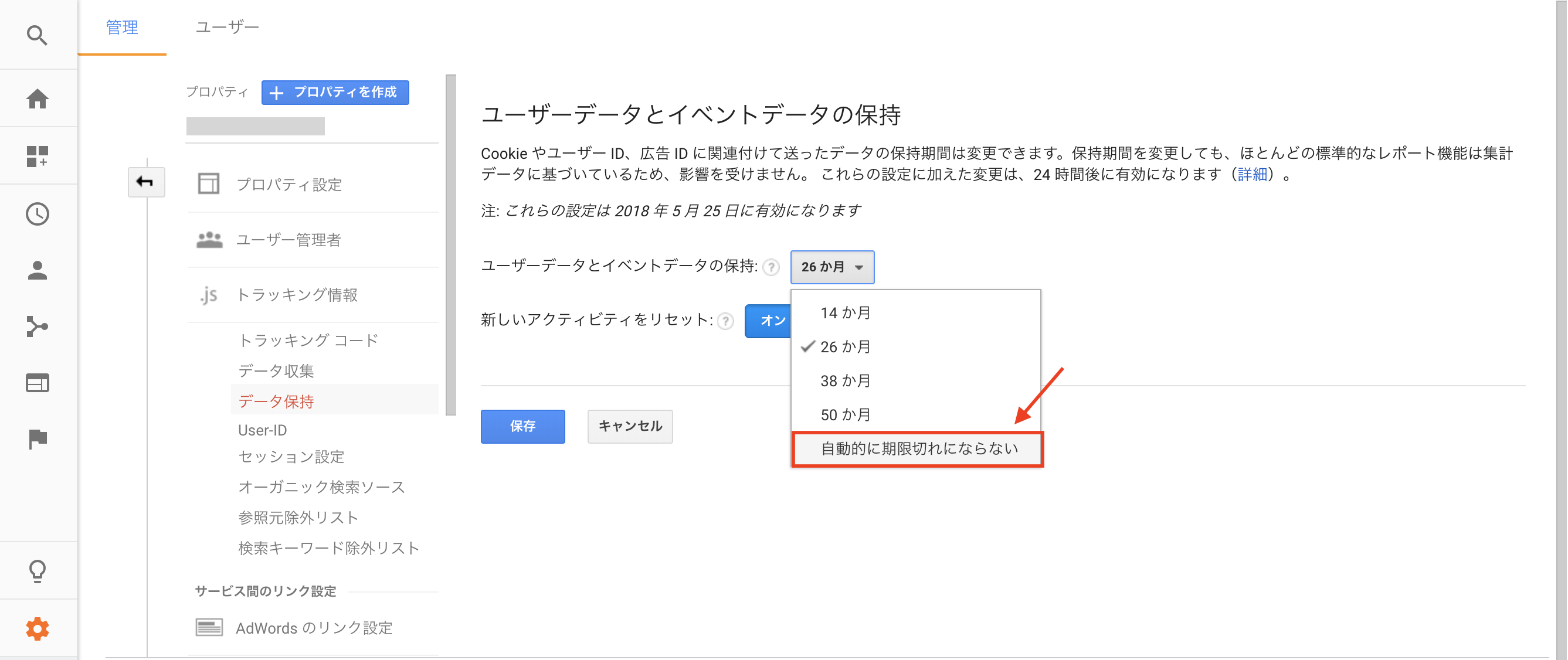
【保存】をクリックします。
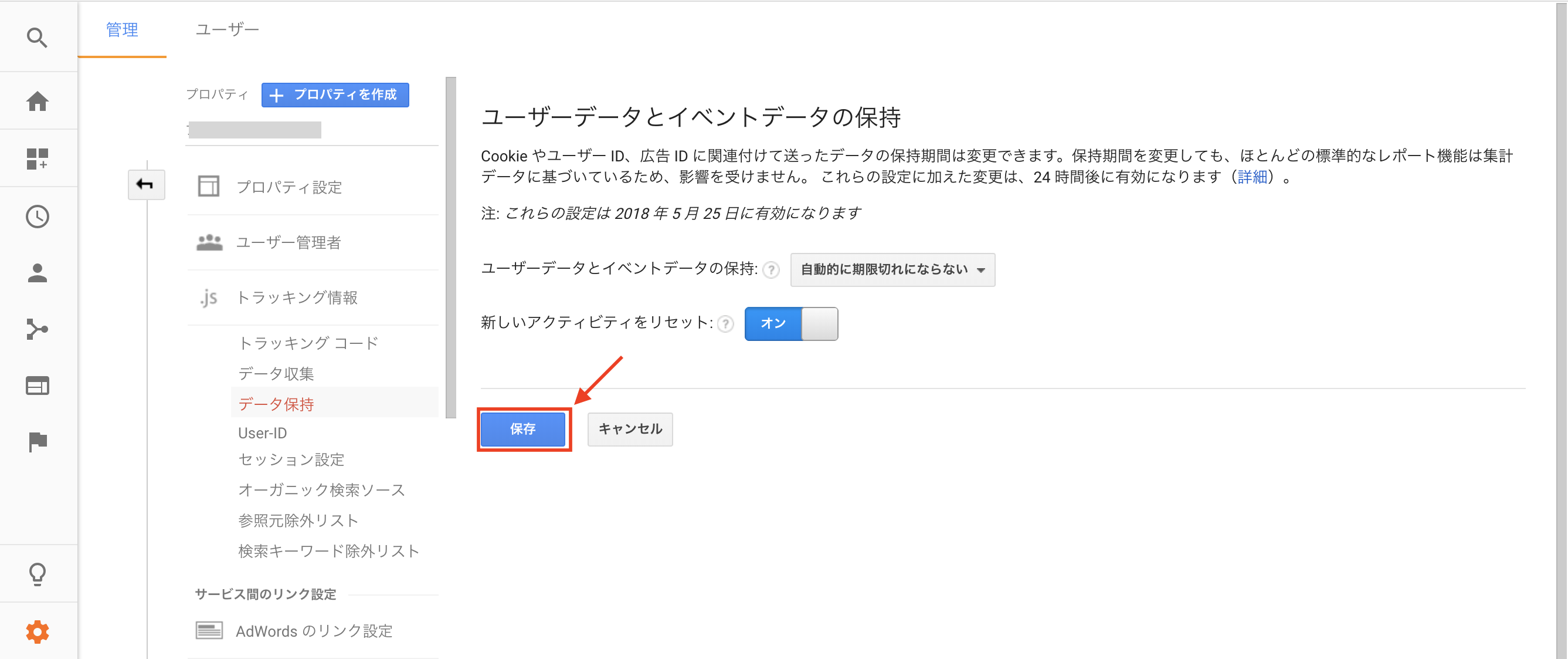
サーチコンソールとの連携
Googleアナリティクスの設定が終わったら、次は各サービスを連携させましょう。
サーチコンソールと連携することで、どんな検索キーワードで検索結果に表示されたかを確認することができ、そのうち何回クリックされたのか、検索順位は何位なのか、など細かいデータを得ることができます。
まだサーチコンソールの登録がお済みでない場合は、こちらの記事を参考に登録しておきましょう。
⇒WordPressでGoogleサーチコンソールにサイトマップを設定してインデックスを早める方法!
それでは連携していきます。
Googleアナリティクス画面左側の歯車マークをクリックして、【プロパティ設定】をクリックします。
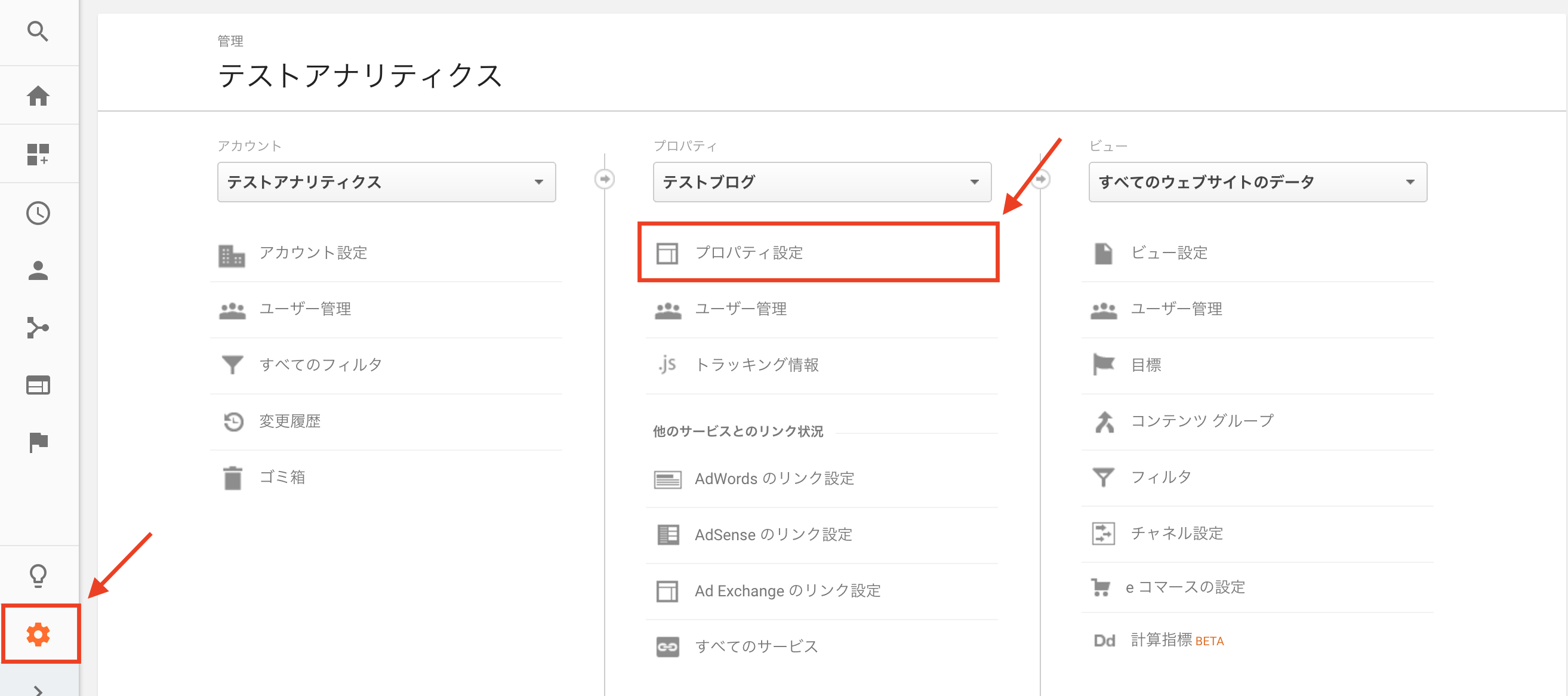
下の方へスクロールして、【Search Consoleを調整】をクリックします。
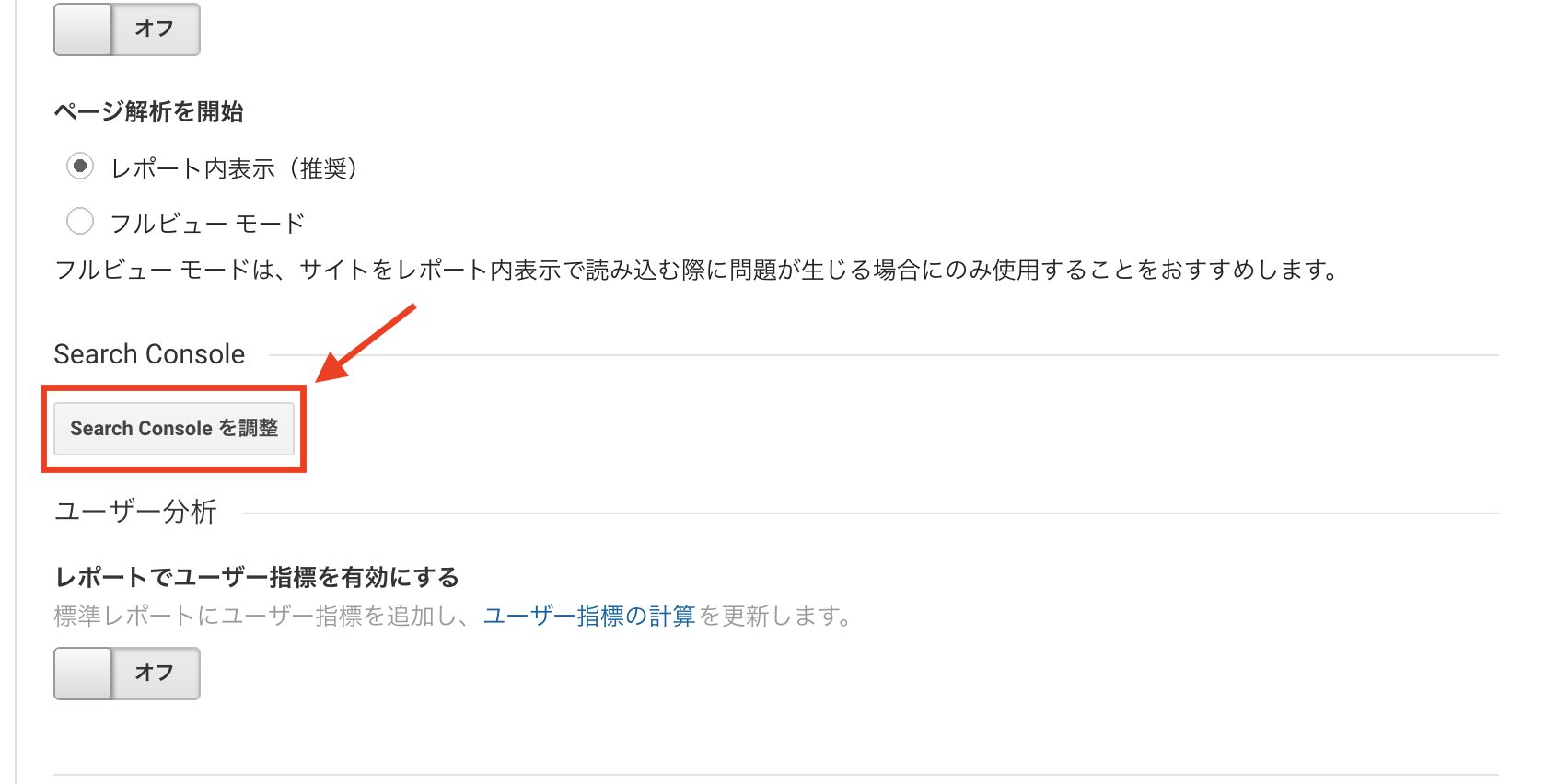
【編集】をクリックします。
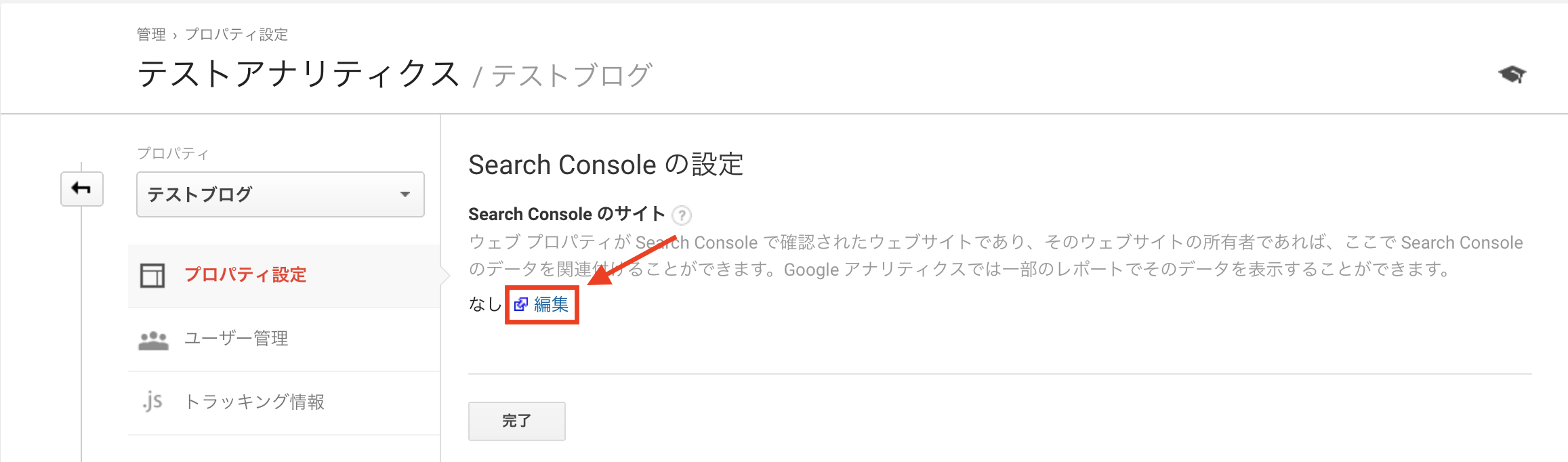
すると、Search Consoleの画面が開きますので、連携するサイトのURLを選択して【保存】をクリックします。
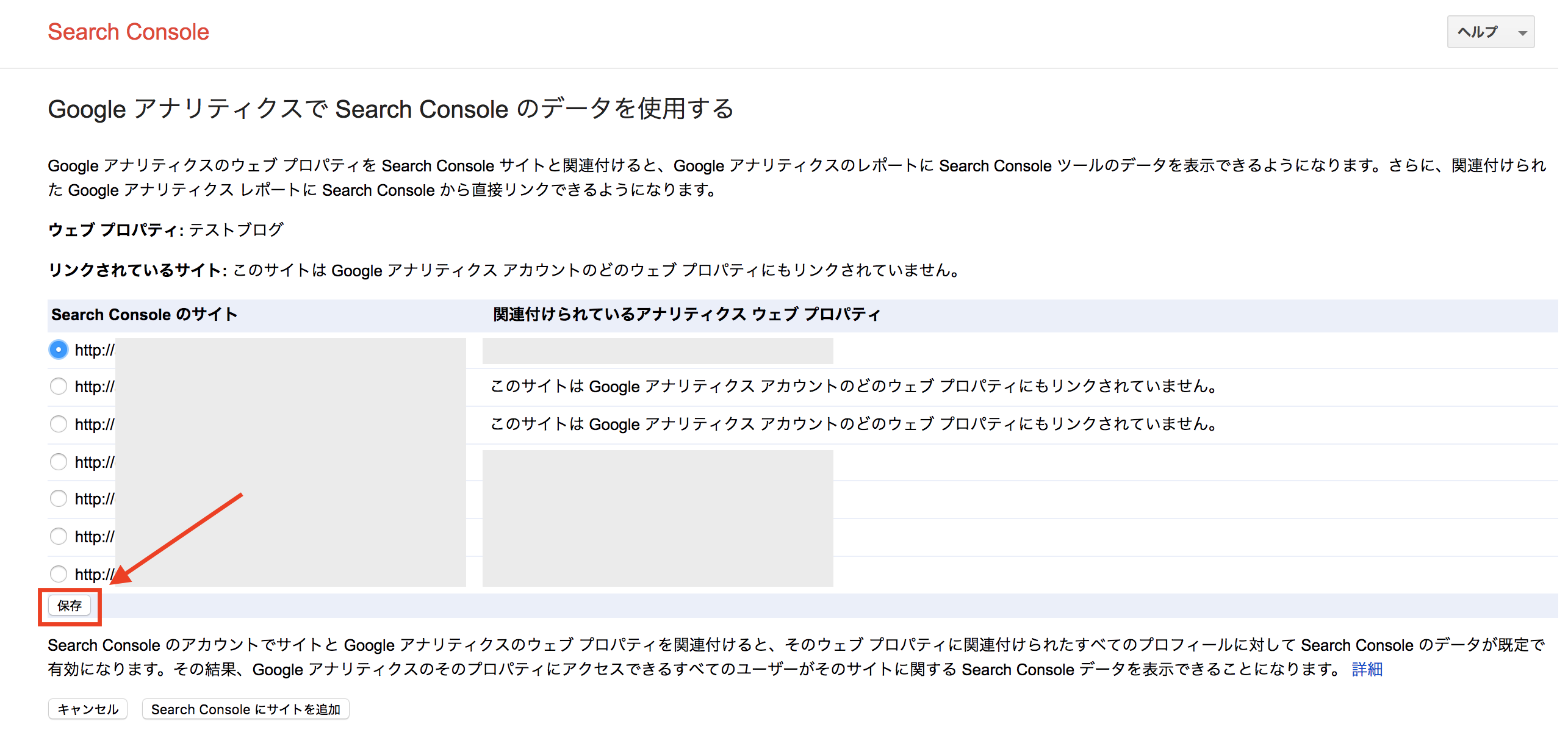
これで連携完了です。
アドセンスとの連携
ブログの収益化のためにGoogleアドセンスを貼っている方も多いと思いますので、Googleアナリティクスと連携させておきましょう。
アドセンスと連携することで、ページごとの収益やクリック率など細かい部分まで分析できます。
また、異常なクリック数があった場合にもGoogleアナリティクスで分析ができますので、規約違反の防止に役立ちます。
それでは連携していきます。
Googleアナリティクス画面左側の歯車マークをクリックして、【AdSenseのリンク設定】をクリックします。
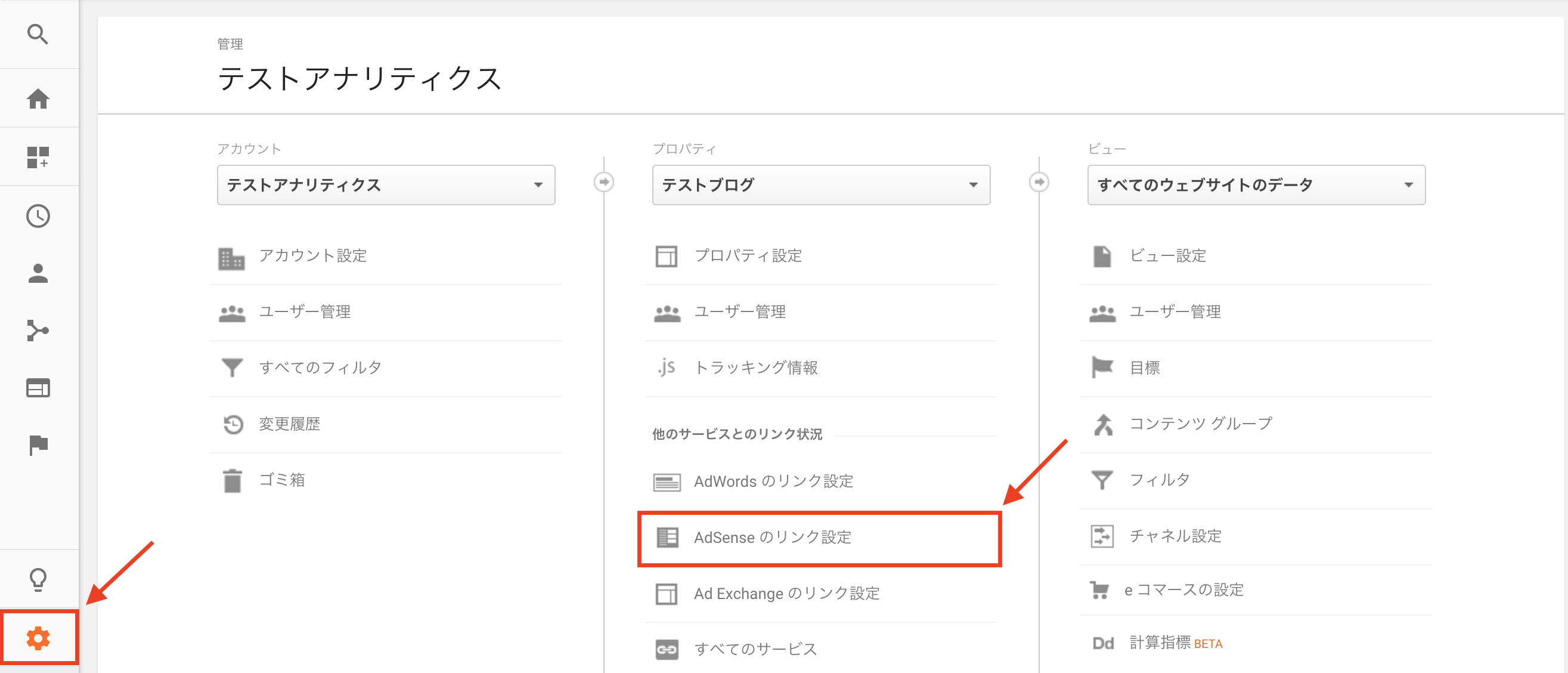
【新しいADSENSEリンク】をクリックします。

【コンテンツ向けAdSense】にチェックを入れて、【続行】をクリックします。
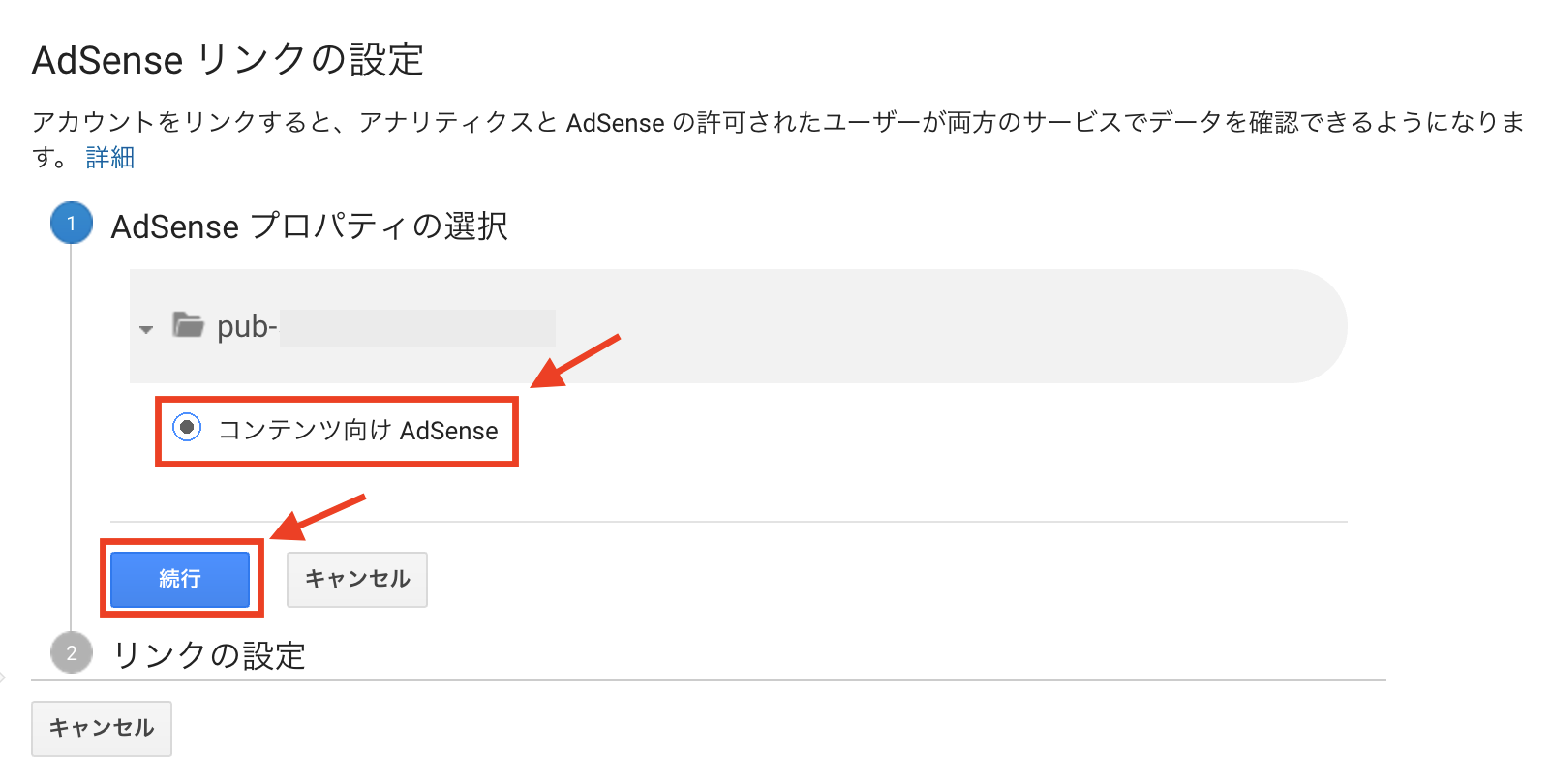
【0個のビューが選択済み】という表示が出るので、それをクリックし、表示されたチェックボックスの全てにチェックを入れます。
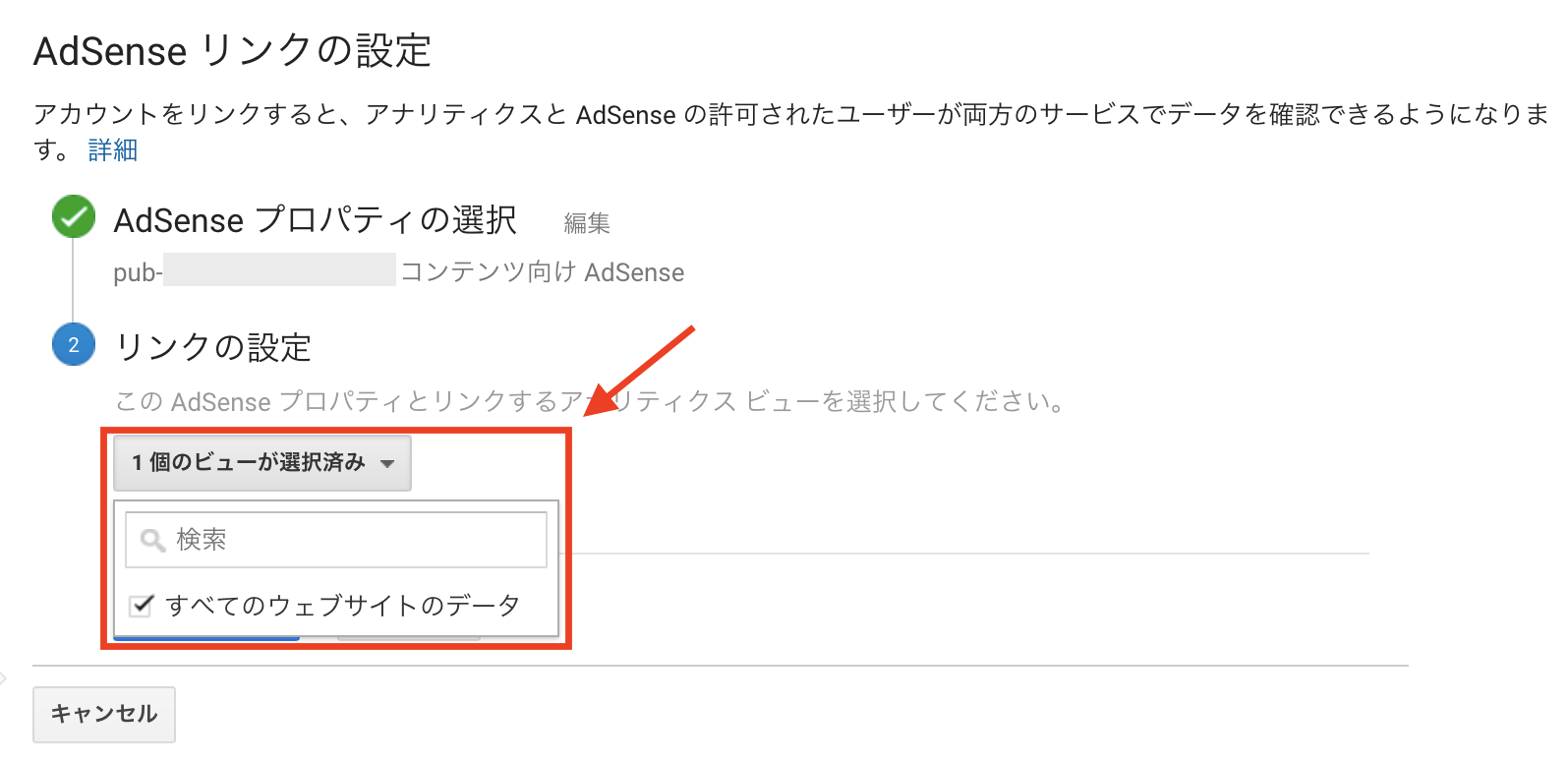
【リンクを有効化】をクリックします。
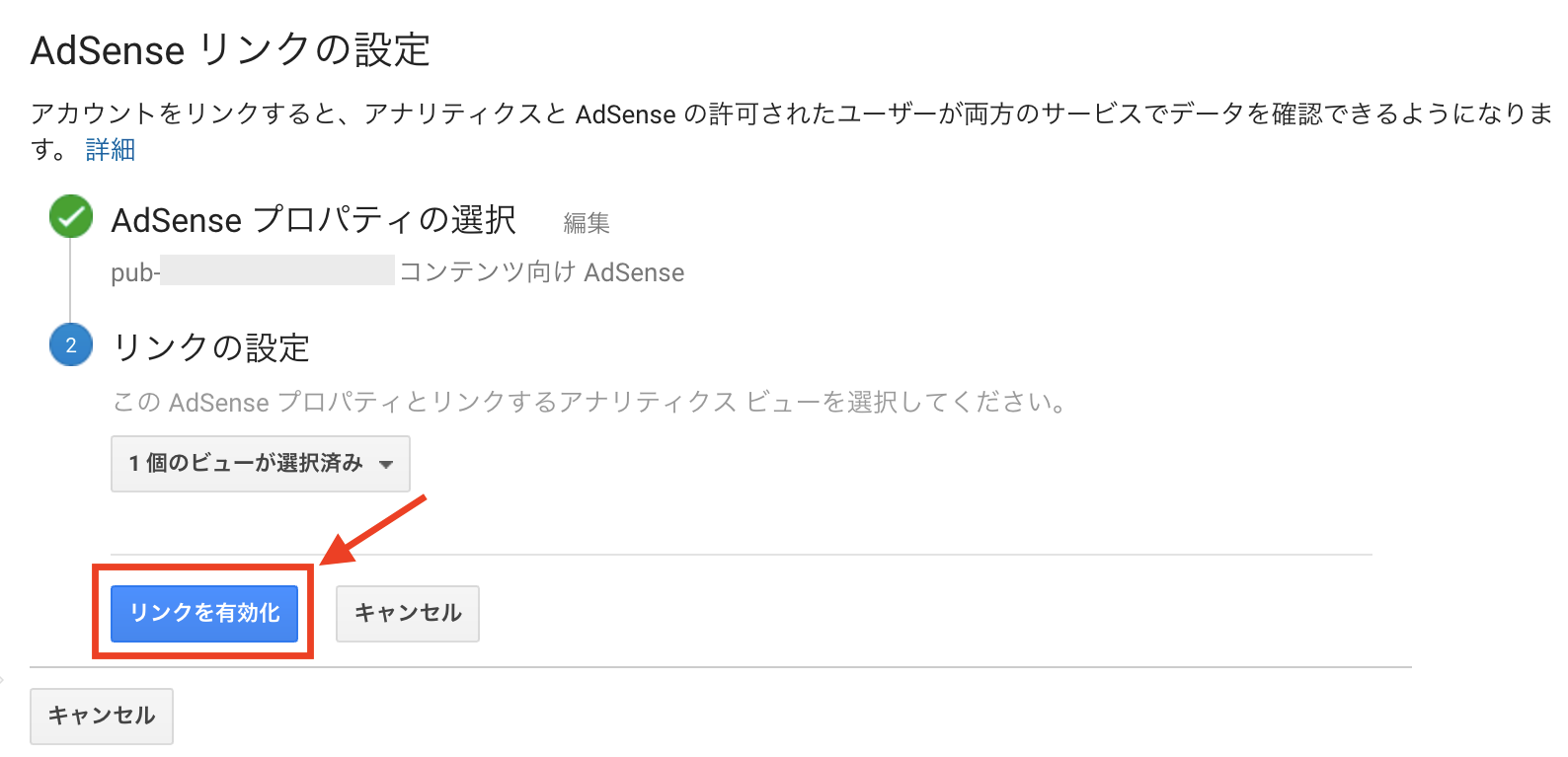
【完了】をクリックします。
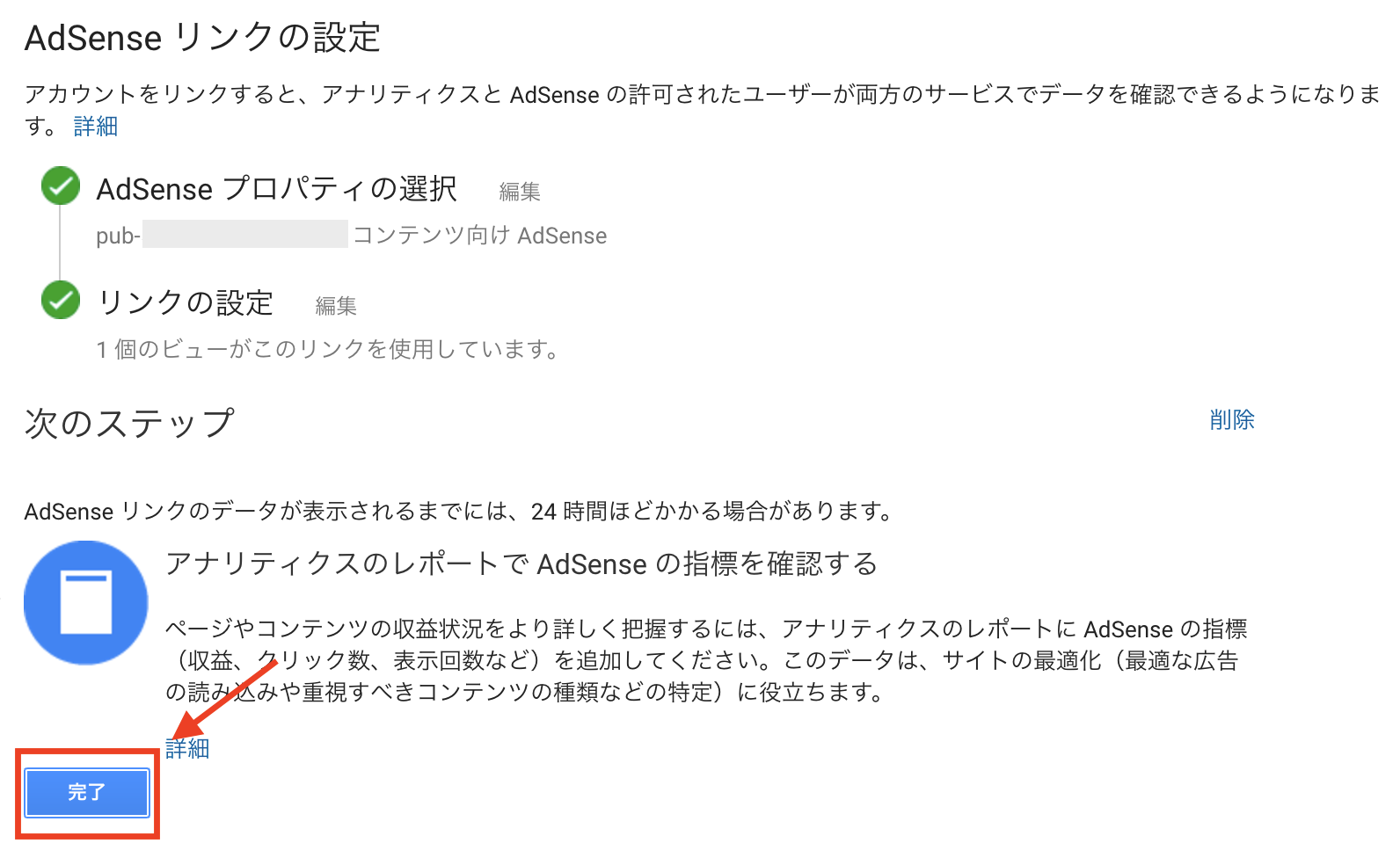
これで完了です。
レポートに表示されるまで24時間かかるので、気長に待ちましょう。
おわりに
初めて設定する場合は難しく感じるかもしれませんが、最初だけ設定しておけば後は勝手にデータを収集してくれます。
のちのちキーワードが溜まってきて、ブログ運営に役立つこと間違いなしです。
ブログのPVも見えるようになるのでモチベーションアップにも有効ですね。
ぜひ登録しておきましょう。