初めてのWindowsタブレットTransBook T90 Chiを購入してから、使い方を勉強しています。
これまではiPad miniを使用してきたので、使い勝手がまるで違います。
やっぱりパソコンに近いなという印象です。
ところで、ブログを書いているときにTransBook T90 Chiの画面の写真を載せたいなと思うときがあります。
そんなときはスクリーンショットを使うのが一番手っ取り早いでしょう。
今回はWindowsタブレットでスクリーンショットを撮る方法をご紹介します。
【Windowsボタン】+【音量マイナスボタン】
Windowsタブレットのスクリーンショットは【Windowsボタン】+【音量マイナスボタン】の同時押しで撮れます。
Windowsボタンとはタブレットの下部に付いているWindowsマークや側面に付いているボタンのことで、モダンUIに戻れるホームボタンみたいなやつです。
撮ったスクリーンショットは「ピクチャ」フォルダの中の「スクリーンショット」フォルダの中に保存されます。
エクスプローラからも見れますし、モダンUIの「フォト」アプリからも見ることができます。
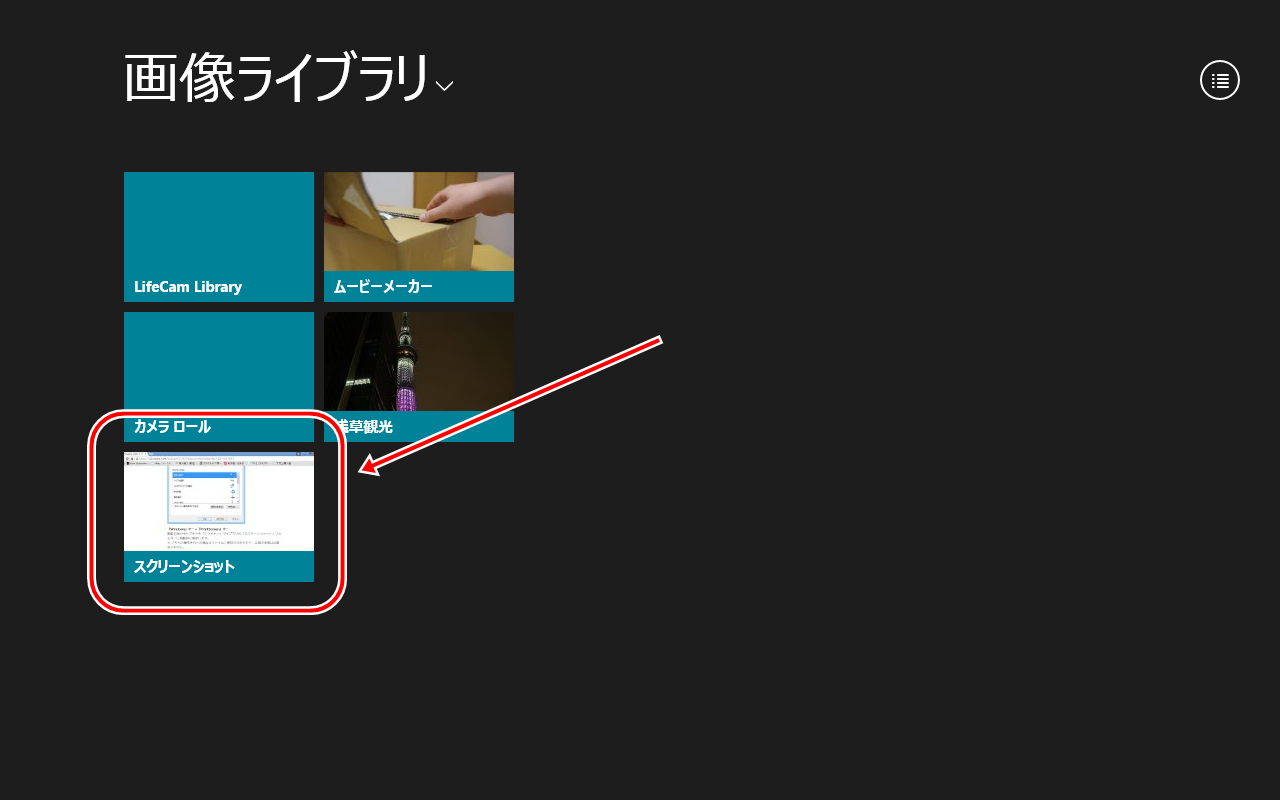
Windowsボタンがない場合はどうすればいい?
ほとんどのタブレットは上記の方法でスクリーンショットが撮れるはずです。
しかし、Windowsボタンがないタブレットも存在します。
何を隠そう僕が使っているTransBook T90 Chiにはタブレット部分にWindowsボタンがありません。
側面に付いているボタンも、Windowsマークではなく、電源ボタンのマークが付いています。

TransBook T90 Chiでは電源ボタンがWindowsボタンの代わりなのかと思いましたが、電源ボタンと音量マイナスボタンを同時押ししても、スクリーンショットを撮ることができませんでした。
TransBook T90 Chiでスクリーンショットを撮る場合は、付属のキーボードと接続して、キーボードの【Windowsボタン】+【prt sc】を同時押しするみたいです。

【Windowsボタン】+【prt sc】は、Windows8のノートPCやデスクトップPCでスクリーンショットを撮る方法です。
正直Windowsボタンは、画面右端からスワイプすれば出てくるので不要なものと思っていました。
しかし、スクリーンショットに使うボタンだったとは初めて知りました。
TransBook T90 Chiはタブレットとしても使えるようになっているのですから、こんなことならWindowsボタンをちゃんと付けて欲しかったです。
とりあえず僕はキーボードでスクリーンショットを撮ることにします。















