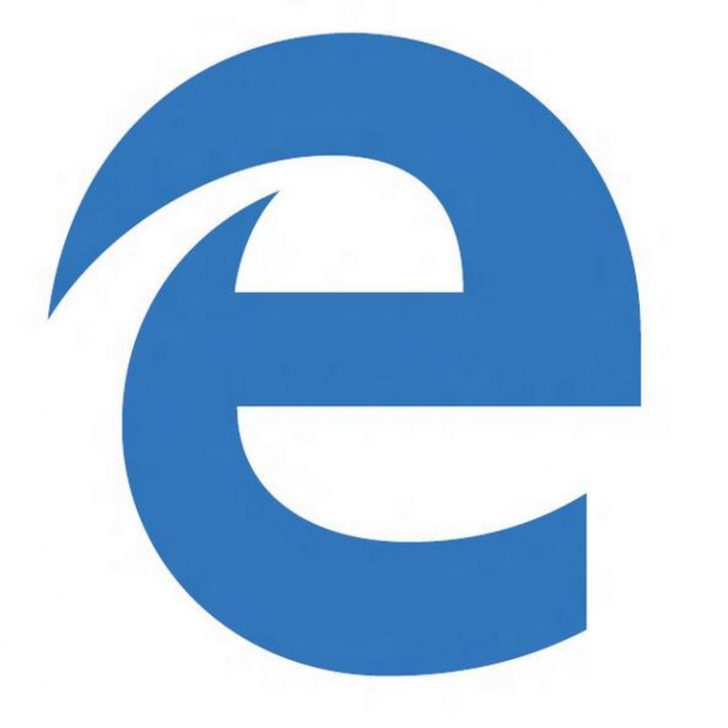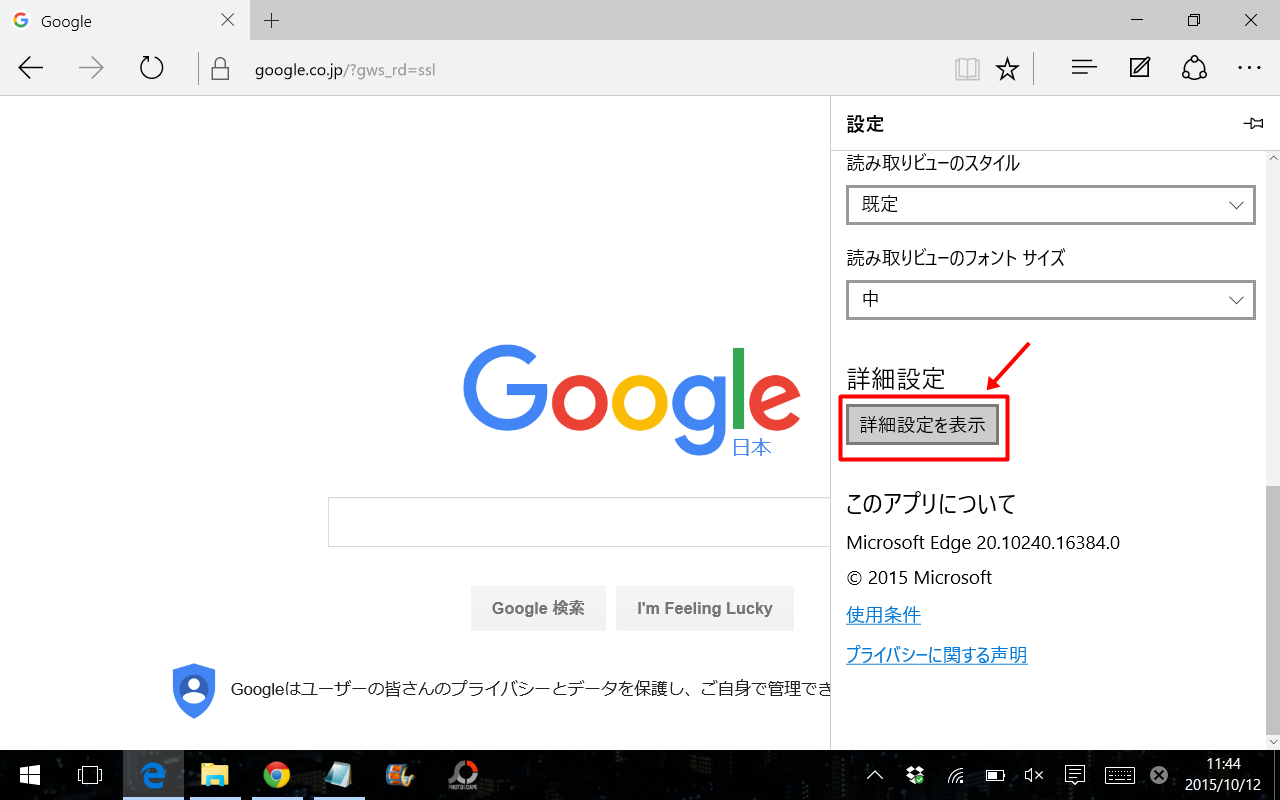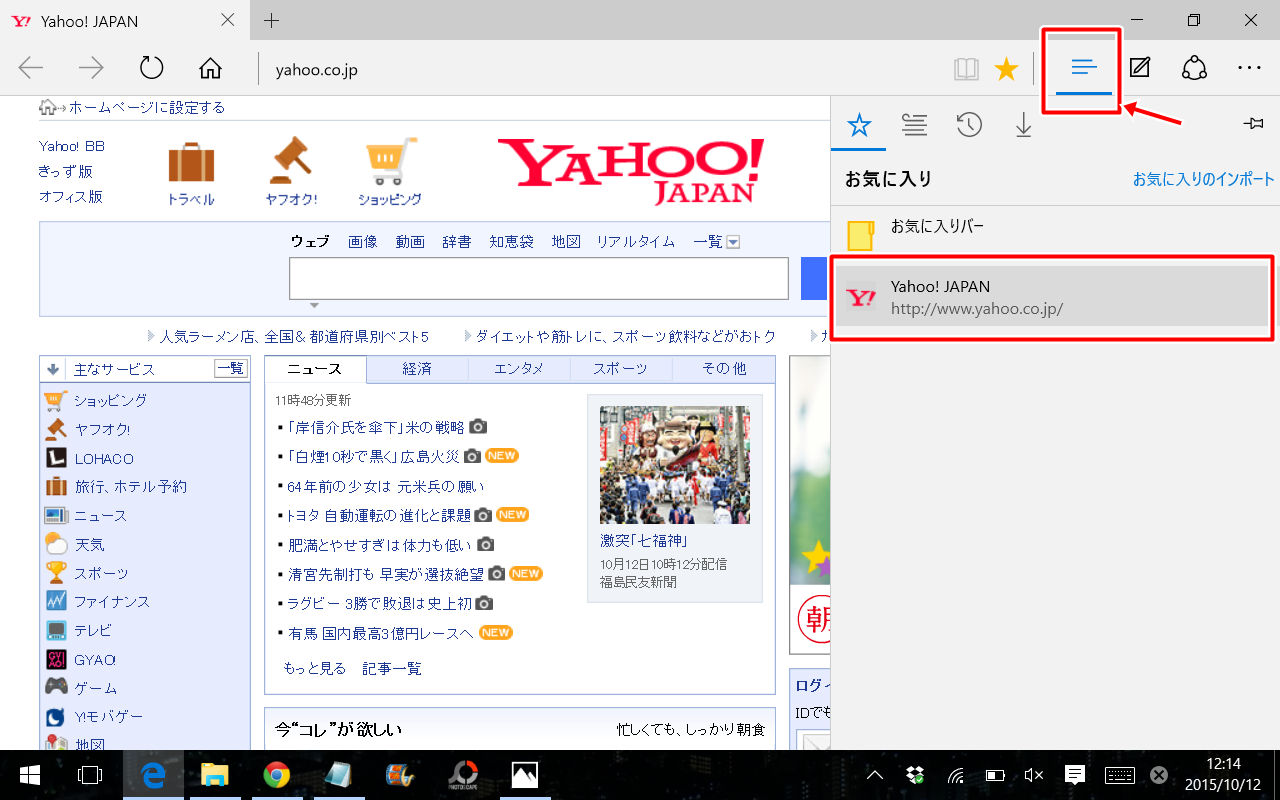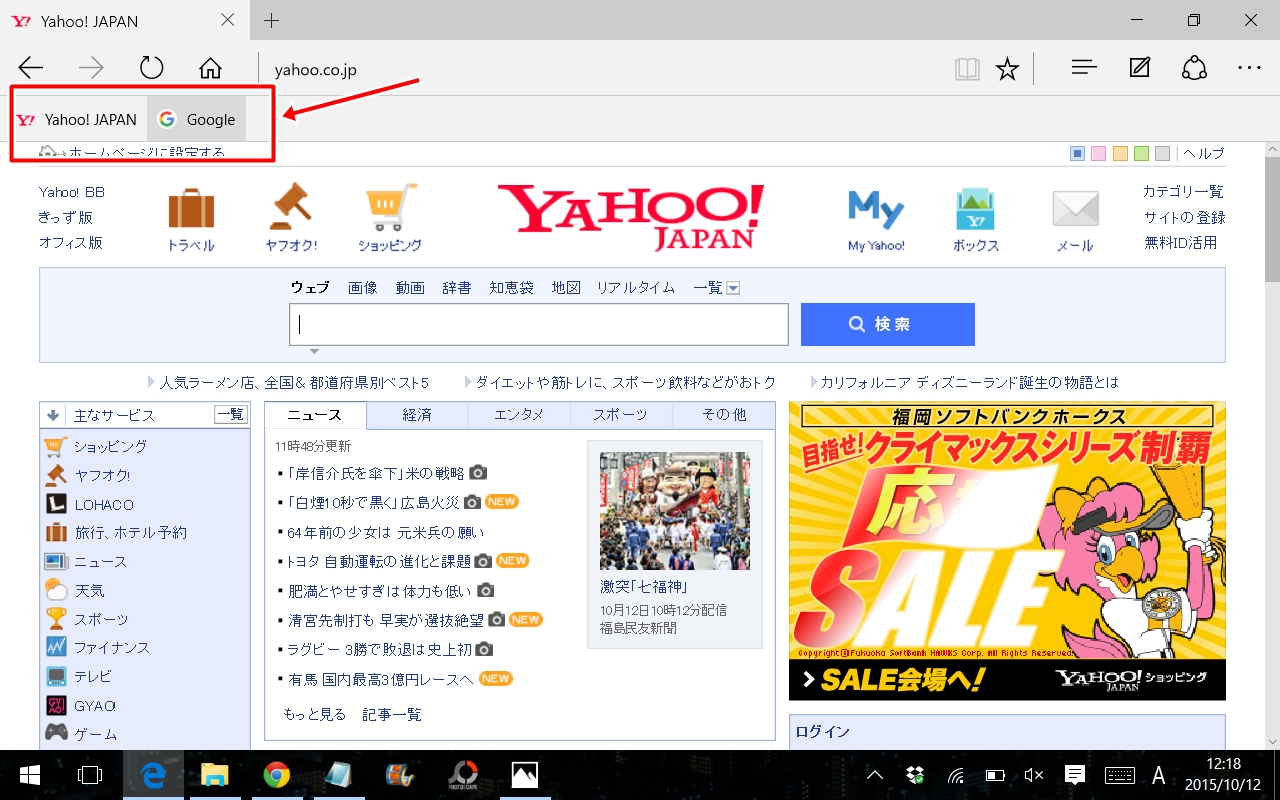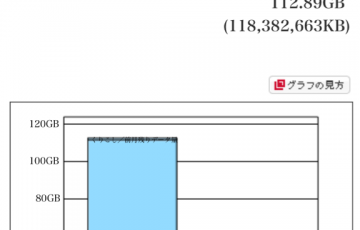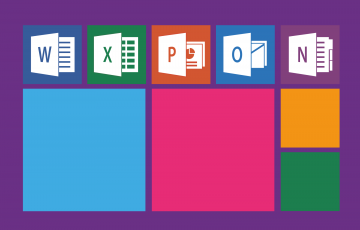Windows 10の新ブラウザMicrosoft Edge。
業務で使う上ではトラブルがあったりするようですが、私のような一般ユーザーが使うなら全く問題ない優れたブラウザだと思います。
特に、タブレットとして使うとボタン類も大きくて操作しやすいです。
ここでは、Microsoft Edgeをより便利にするための使い方をご紹介します。
目次
検索エンジンをGoogleに変更する
Microsoft Edgeのアドレスバーに検索したい言葉を入力すると、検索結果が表示されます。
ただ、デフォルトでは検索エンジンがBingになっているので、検索精度がよくありません。
ここは天下のGoogleの検索エンジンに変更しておきましょう。
そうすればアドレスバーで検索しても、Googleの検索結果が表示されるようになります。
詳しい変更方法は関連記事をご覧ください。
関連記事:Microsoft Edgeの検索エンジンをGoogleにする方法!
トップページの変更
何はともあれ起動した瞬間のトップページを変更しましょう。
Microsoft Edgeは何も設定しないとこのようなトップが現れます。
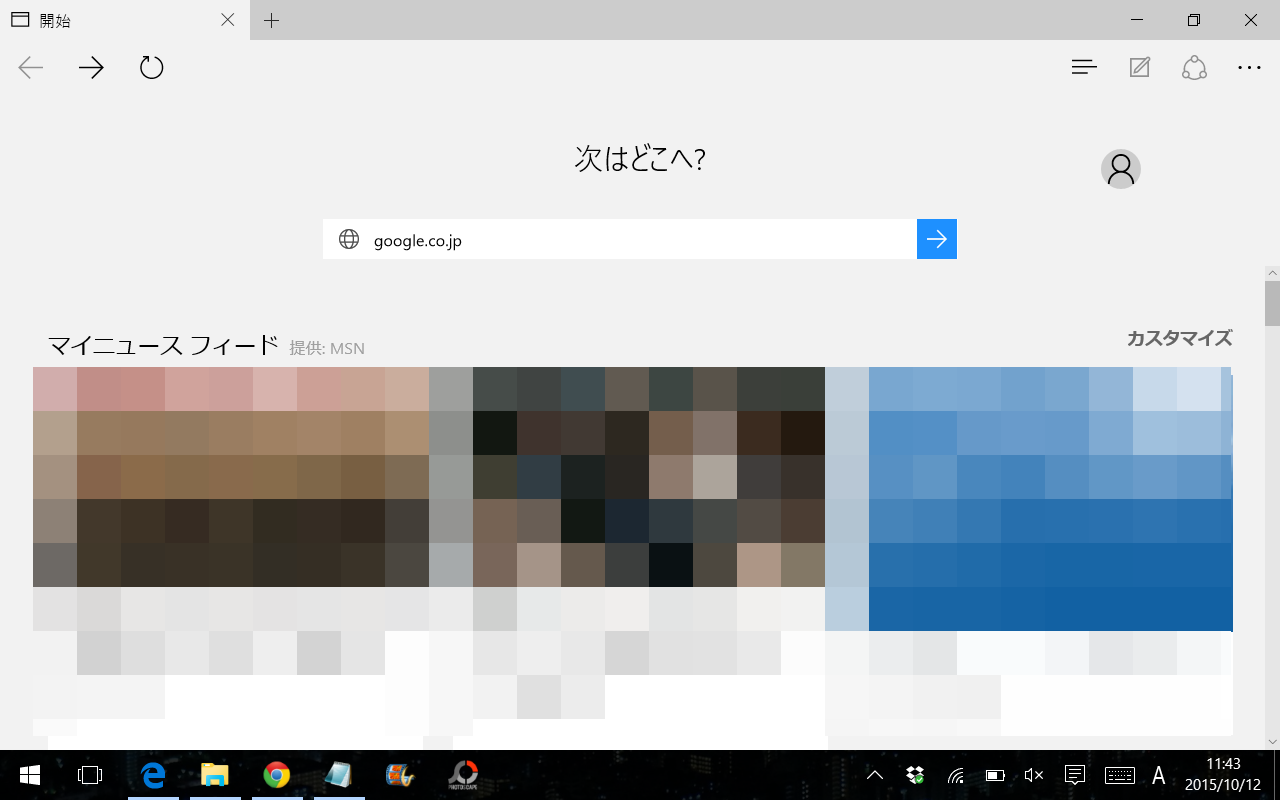
これでも悪くはないのですが、私はYahoo!が好きなので、トップページをYahoo!に変更したいと思います。
「プログラムから開く」の部分で「特定のページ」を選択して、プルダウンで「カスタム」を選択。空欄に「yahoo.co.jp」と入力して+をタップします。
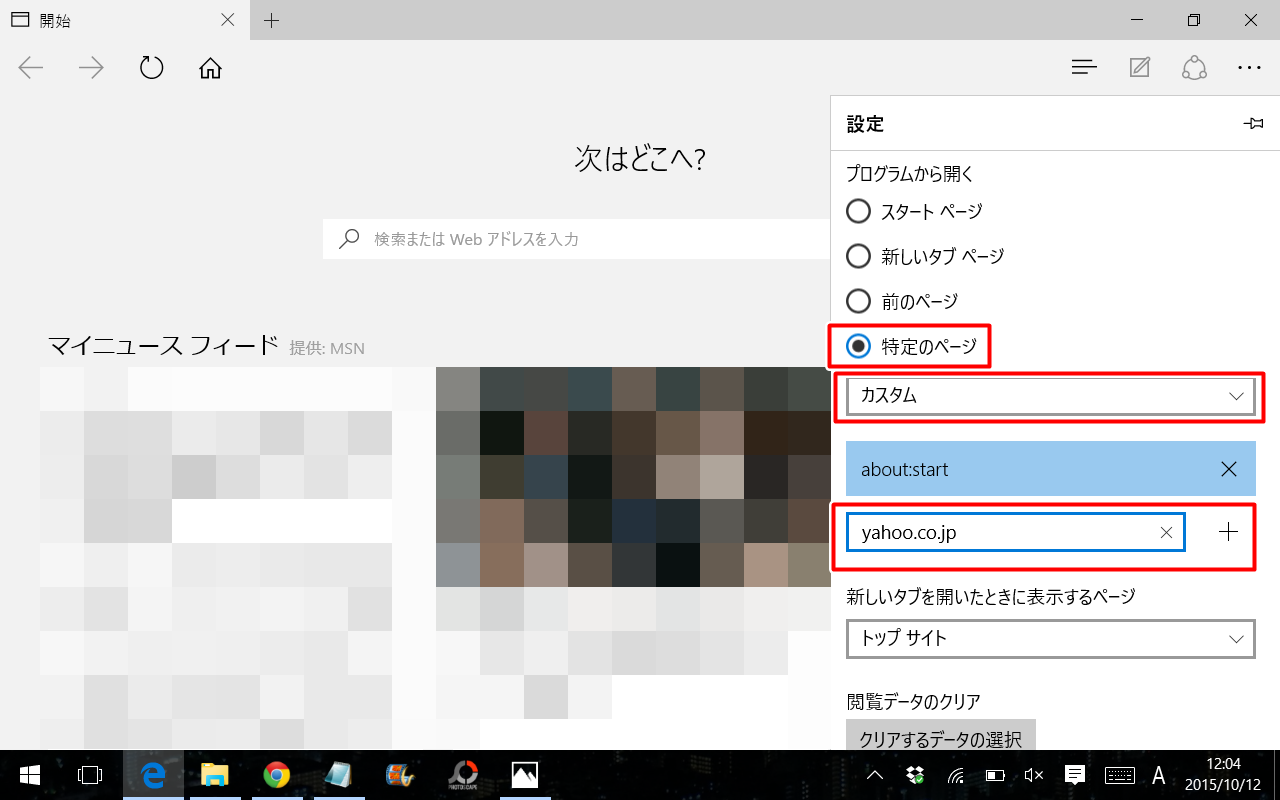
すると、Yahoo!のアドレスが登録されます。「about:start」は×をタップして消しましょう。
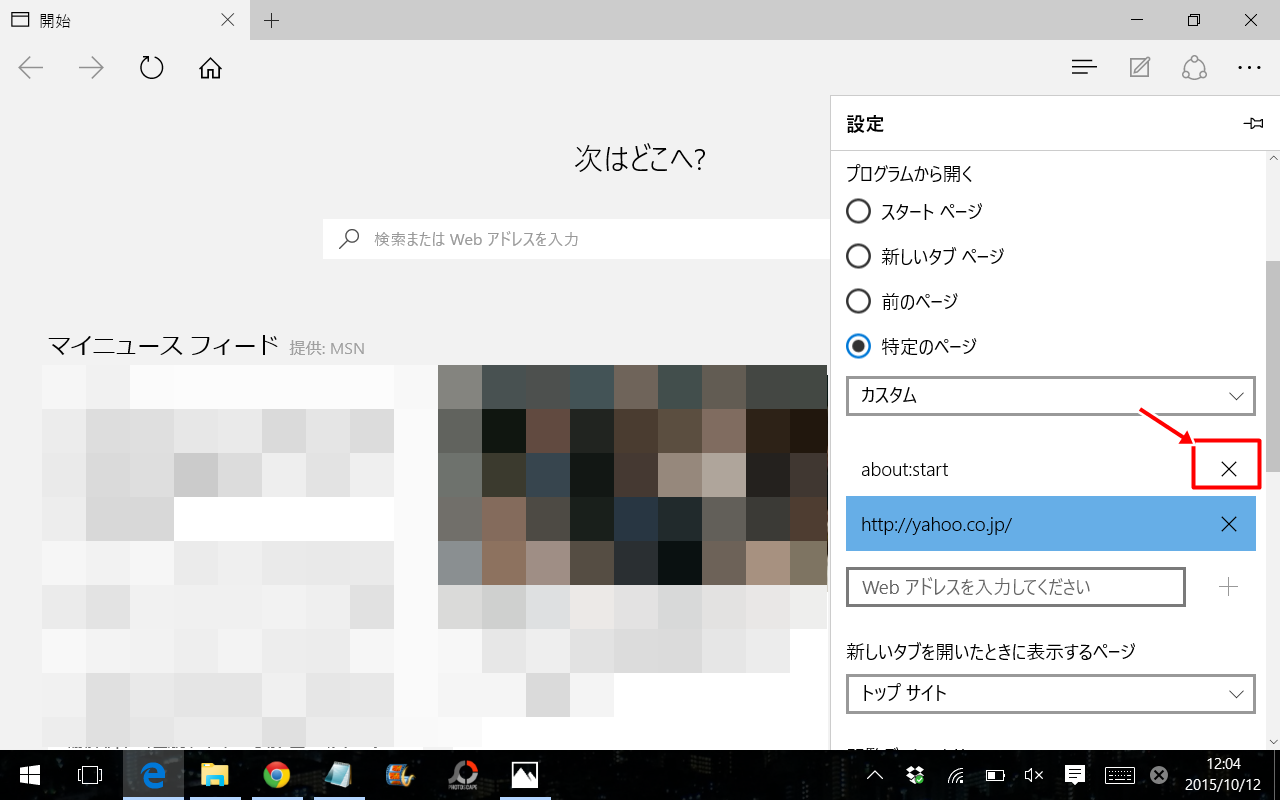
これで起動時のトップページがYahoo!になりました。
ホームの登録
ホームを登録すれば、ボタンひとつで特定のページに戻れます。私はホームもYahoo!に設定しています。
「[ホーム]ボタンを表示する」をオンにします。そして「yahoo.co.jp」と入力。
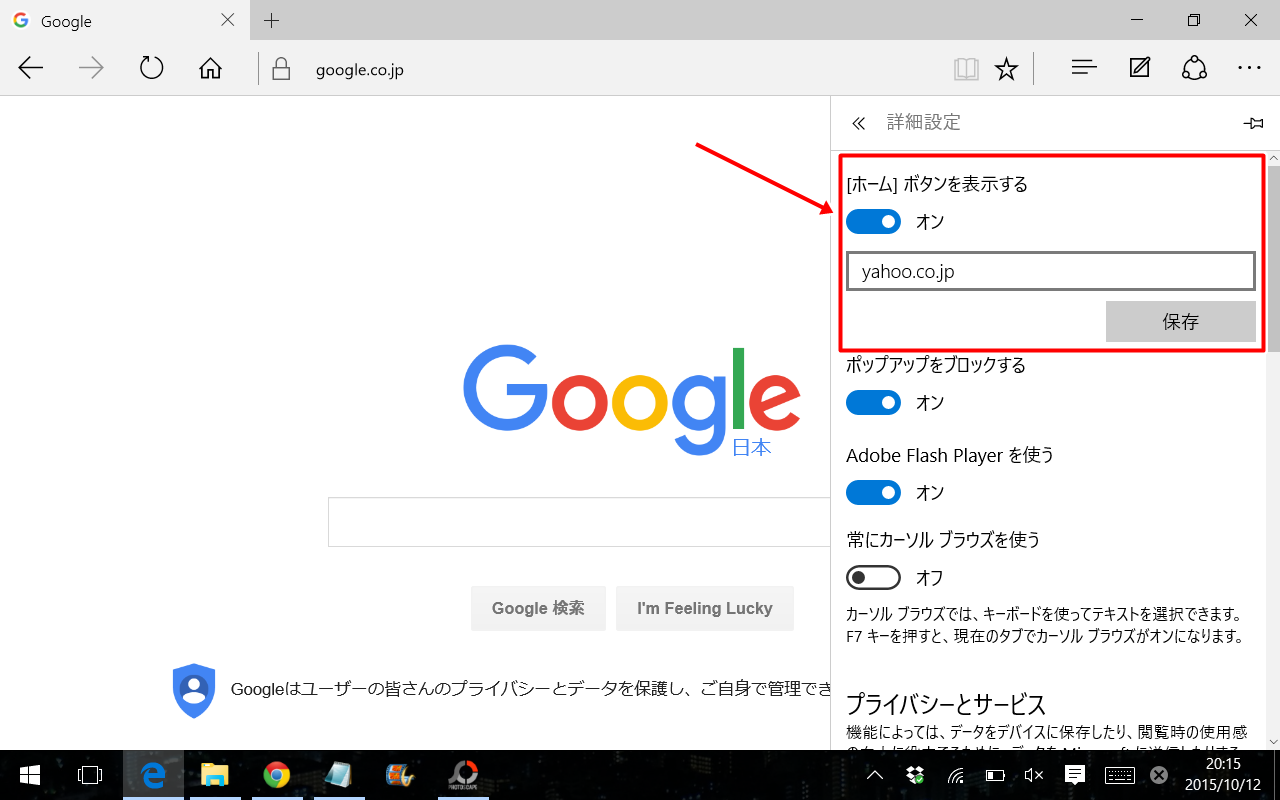
するとホームボタンが表示され、これを押すだけでYahoo!のページに飛べるようになりました。
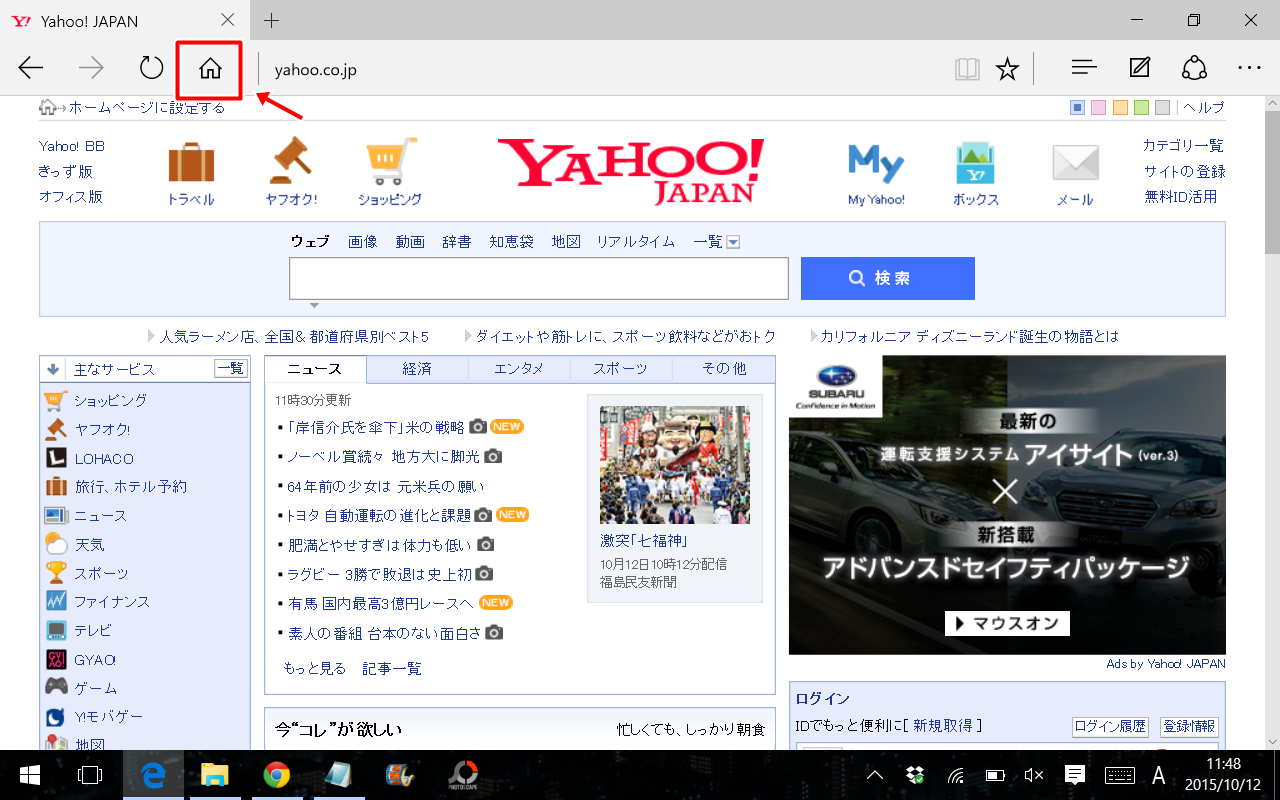
お気に入りの活用
気になったページはお気に入りに入れておきましょう。
お気に入りに入れたいページで☆をタップすると、お気に入りに登録できます。
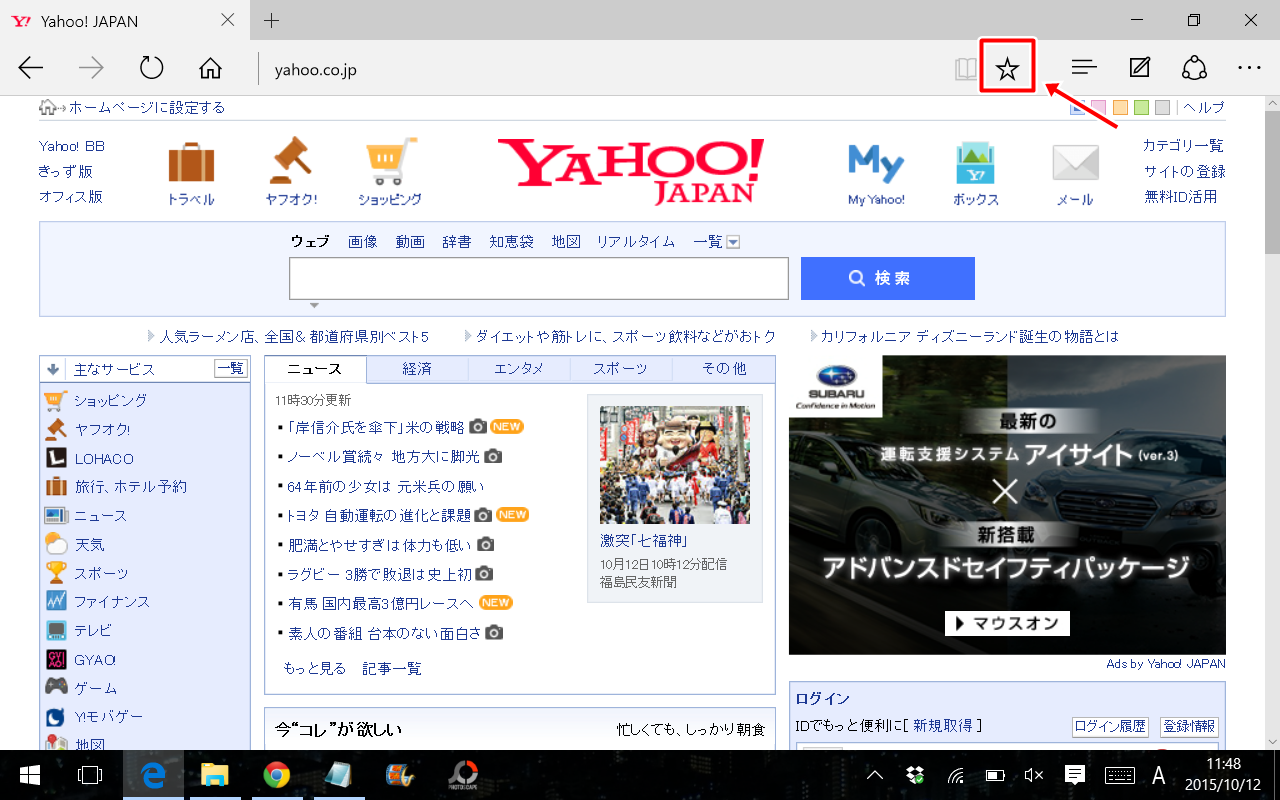
また、お気に入りバーを使うと便利です。
右上の「設定」を開いて、「お気に入りバーを表示する」をオンにします。

このバーには、お気に入りバーというフォルダに入っているページが表示されます。
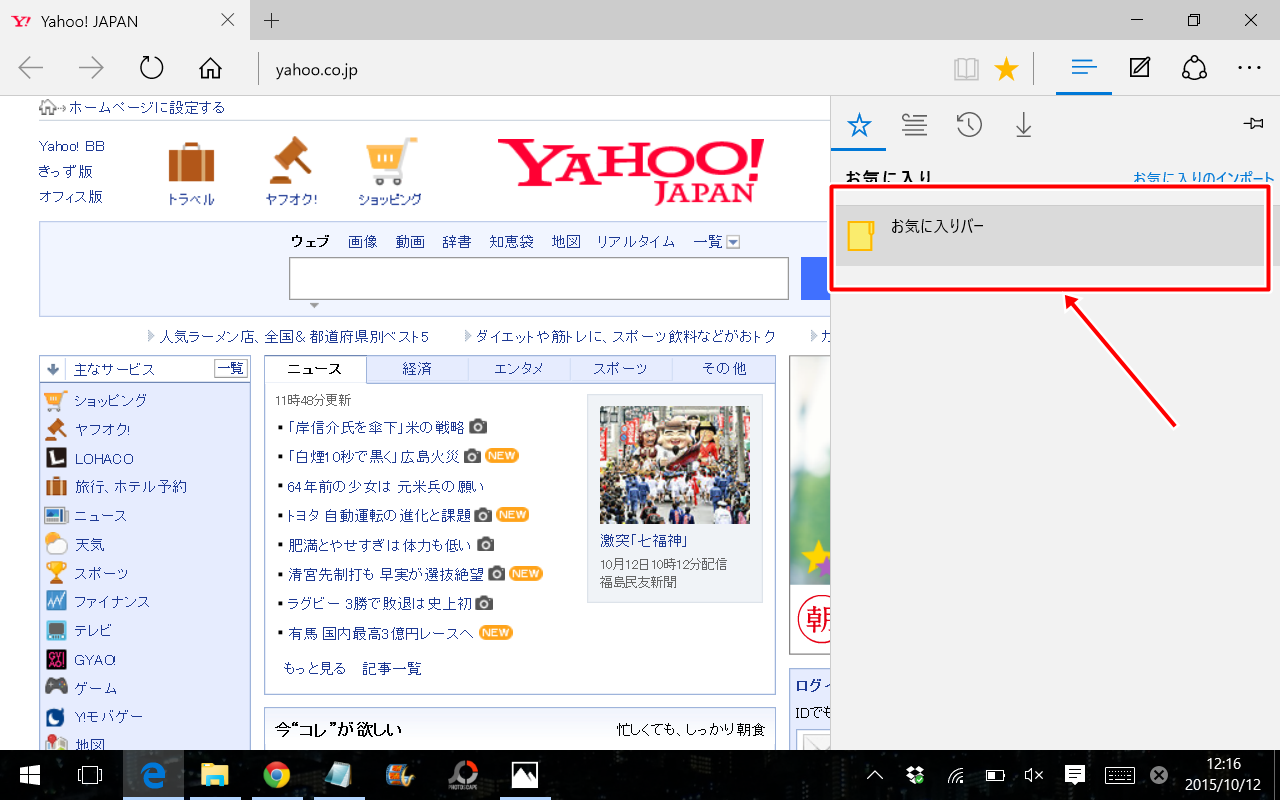
ただ、私はお気に入りバーは表示させていません。バーを表示させる分、画面が狭くなるからです。まあほんのわずかに狭くなるくらいですがね(笑)。
以上の設定を駆使してMicrosoft Edgeを自分好みに使いやすくしましょう!